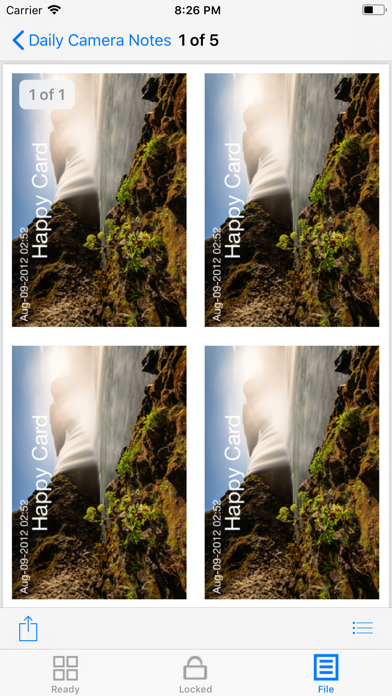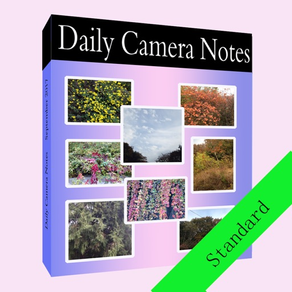
Daily Camera Notes
Free
4.3.9for iPhone, iPad and more
Age Rating
Daily Camera Notes Screenshots
About Daily Camera Notes
Daily Camera Notes Standard Edition.
Use the photos in the album of devices, Create the beautiful photographic journal, Make the valuable photographic books, papers,posters and cards.
The screenshot one is the New Notes Wizard view.
New Notes Wizard will be displayed automatically when the App is launch. Enable or disable it from the setting view.
Feature list
Photographic book
1.In the one tap wizard, tap the E-Book button, then wait, new photos in the device album will be added into the photographic book pdf file. tap the select album button, to select the photo album.
2. Add the name or description for a photo. Change the location of a photo. e.g:page number.In the Ready Notes Wizard category, tap the add button, we select the album and the photos, add into the Ready list. Tap the edit button, we could edit the ready photo notes. Tap the build button, we could make the book from the Ready list.
3 Each page will have the same number of photos. The photo number in one page could be from 1 to 20 photos.
4. Set the max number photos in one book file. The number could be 20,40.60.80.100.200,400,600,800,1000,1200,1400,1600,1800,2000
5. Print the date & time of the photo below the photo. From the setting view, we could enable or disable this feature and set the position of the date time text.
6.Select the paper type for the book. The paper type could be A series, B series, C series. A series could be A4 A5 A6 from A0 to A4.B series could be from B0 to B4.C series could be from C0 to C4
7. Select the paper resolution for the book. more resolution, the paper size will be more large. The resolution includes most of our daily resolution such as 72 ppi,96ppi,150 ppi, 300 ppi. 600 ppi,900 ppi.
Feature for photographic journal
1. In one tap wizard, tap the E-Journal button, then wait, the new photos in the device album will be added into the photographic Journal. tap Select Album button, select the album in the device.
2.The first page of the journal is the cover such as the screenshot 2. Usually, the cover will have five photos. The photos are from the photos in the journal.
3 The page in the journal could have 1 photo, 6 photos, 12 photos, or 20 photos. If only one photo in one page, and the photo is landscape type, then the photo will be rotated 90 degree automatically.
4. The journal paper size will be A4
5. The journal each page has the page no.
6 The date & time of photos will be printed below the photos.
7 Each page of the journal has one frame.All of the photos will be printed in the frame.
8 The photos in one page share the same area of the page.
Photographic papers
1.In the advanced wizard category, tap the Papers button, then select the photo album and photos, after tap the confirm button, the paper wizard will be displayed. Tap the build button. The photographic paper will be created. The screenshot 4 is the first page of the Photographic Paper.
2 Edit and input the name of the photographic paper.
3 Select the paper type from A2,A3,A4,B2,B3,B4
4 Select the paper resolution from 72,96,150,300,600
5 Display the date & time of photos.
6 Select the color for the paper frame from Red, Orange, Black Blue Green
7 Select the max photo number in one file from 200,600,1200,1600,2000.
Photographic posters
1.Tap Posters button, select the album and one photo, then confirm, poster wizard will be displayed. Tap the build button, the poster will be created. The screenshot 5 is the Poster.
2 Edit and input the text note.
3 Select the paper type from A0,A1,A2,B0,B1,B2,B3
4 Select the color for text notes
5 Select the color for the frame of poster.
6 Select the text note position.
7 Print date & time of photo.
Photographic cards
1 Select the paper type from A6,A7,A8,A9,B7,B8,B9
2 Print on A4 or B4 Paper.
3 Text note
4 Set the color of frame or text
5 Set the font size
6 Set the text position.
Use the photos in the album of devices, Create the beautiful photographic journal, Make the valuable photographic books, papers,posters and cards.
The screenshot one is the New Notes Wizard view.
New Notes Wizard will be displayed automatically when the App is launch. Enable or disable it from the setting view.
Feature list
Photographic book
1.In the one tap wizard, tap the E-Book button, then wait, new photos in the device album will be added into the photographic book pdf file. tap the select album button, to select the photo album.
2. Add the name or description for a photo. Change the location of a photo. e.g:page number.In the Ready Notes Wizard category, tap the add button, we select the album and the photos, add into the Ready list. Tap the edit button, we could edit the ready photo notes. Tap the build button, we could make the book from the Ready list.
3 Each page will have the same number of photos. The photo number in one page could be from 1 to 20 photos.
4. Set the max number photos in one book file. The number could be 20,40.60.80.100.200,400,600,800,1000,1200,1400,1600,1800,2000
5. Print the date & time of the photo below the photo. From the setting view, we could enable or disable this feature and set the position of the date time text.
6.Select the paper type for the book. The paper type could be A series, B series, C series. A series could be A4 A5 A6 from A0 to A4.B series could be from B0 to B4.C series could be from C0 to C4
7. Select the paper resolution for the book. more resolution, the paper size will be more large. The resolution includes most of our daily resolution such as 72 ppi,96ppi,150 ppi, 300 ppi. 600 ppi,900 ppi.
Feature for photographic journal
1. In one tap wizard, tap the E-Journal button, then wait, the new photos in the device album will be added into the photographic Journal. tap Select Album button, select the album in the device.
2.The first page of the journal is the cover such as the screenshot 2. Usually, the cover will have five photos. The photos are from the photos in the journal.
3 The page in the journal could have 1 photo, 6 photos, 12 photos, or 20 photos. If only one photo in one page, and the photo is landscape type, then the photo will be rotated 90 degree automatically.
4. The journal paper size will be A4
5. The journal each page has the page no.
6 The date & time of photos will be printed below the photos.
7 Each page of the journal has one frame.All of the photos will be printed in the frame.
8 The photos in one page share the same area of the page.
Photographic papers
1.In the advanced wizard category, tap the Papers button, then select the photo album and photos, after tap the confirm button, the paper wizard will be displayed. Tap the build button. The photographic paper will be created. The screenshot 4 is the first page of the Photographic Paper.
2 Edit and input the name of the photographic paper.
3 Select the paper type from A2,A3,A4,B2,B3,B4
4 Select the paper resolution from 72,96,150,300,600
5 Display the date & time of photos.
6 Select the color for the paper frame from Red, Orange, Black Blue Green
7 Select the max photo number in one file from 200,600,1200,1600,2000.
Photographic posters
1.Tap Posters button, select the album and one photo, then confirm, poster wizard will be displayed. Tap the build button, the poster will be created. The screenshot 5 is the Poster.
2 Edit and input the text note.
3 Select the paper type from A0,A1,A2,B0,B1,B2,B3
4 Select the color for text notes
5 Select the color for the frame of poster.
6 Select the text note position.
7 Print date & time of photo.
Photographic cards
1 Select the paper type from A6,A7,A8,A9,B7,B8,B9
2 Print on A4 or B4 Paper.
3 Text note
4 Set the color of frame or text
5 Set the font size
6 Set the text position.
Show More
What's New in the Latest Version 4.3.9
Last updated on Apr 14, 2023
Old Versions
1.Upgrade by using iOS SDK 16.1
2.Fix the bugs about the user interface.
3.Fix the issue about failing to get the image from the video clips when the app was run in the recent several iOS systems such iOS 16.0
4.Fix the issue about failing to create the pdf file when the origin photo is in iCloud and the network is offline. As a result, the app cannot get the high quality image of the photo in iCloud, but can get the low quality image of the photo in the local device, so this edition will use the low quality image for the origin photo in iCloud when the device is offline.
2.Fix the bugs about the user interface.
3.Fix the issue about failing to get the image from the video clips when the app was run in the recent several iOS systems such iOS 16.0
4.Fix the issue about failing to create the pdf file when the origin photo is in iCloud and the network is offline. As a result, the app cannot get the high quality image of the photo in iCloud, but can get the low quality image of the photo in the local device, so this edition will use the low quality image for the origin photo in iCloud when the device is offline.
Show More
Version History
4.3.9
Apr 14, 2023
1.Upgrade by using iOS SDK 16.1
2.Fix the bugs about the user interface.
3.Fix the issue about failing to get the image from the video clips when the app was run in the recent several iOS systems such iOS 16.0
4.Fix the issue about failing to create the pdf file when the origin photo is in iCloud and the network is offline. As a result, the app cannot get the high quality image of the photo in iCloud, but can get the low quality image of the photo in the local device, so this edition will use the low quality image for the origin photo in iCloud when the device is offline.
2.Fix the bugs about the user interface.
3.Fix the issue about failing to get the image from the video clips when the app was run in the recent several iOS systems such iOS 16.0
4.Fix the issue about failing to create the pdf file when the origin photo is in iCloud and the network is offline. As a result, the app cannot get the high quality image of the photo in iCloud, but can get the low quality image of the photo in the local device, so this edition will use the low quality image for the origin photo in iCloud when the device is offline.
4.2.6
Dec 2, 2020
1 For iPad, support the landscape view mode
2 Display the some views with the default view size instead of using the full screen view size if the iOS version is 13.0 or later
2 Display the some views with the default view size instead of using the full screen view size if the iOS version is 13.0 or later
4.2.4
Sep 17, 2020
Update the old feature:
1. In the ready list, when we delete the single item, the app will ask us to confirm our decision. In this new edition, we provide the new button: Yes for all, when we tap this button, the app will not display this confirm dialog when we tap the delete button in the next time, but even we do not need to answer the confirm dialog, we still need to wait a little time or longer time after the selected photo note is deleted and the remaining photo notes would be given the new index numbers. More remaining photo notes, more time to wait.
2. In the setting view, in the general setting, the default preference for photo date time will be creation date if we use the app for the first time. When the app is writing the PDF file, this preference will be used.
Fix the following bugs:
1. When we create the e-Journal PDF files, the first page will not print the date and time for the photo in this page. In this edition, according to the default setting, the photo in the first page in the Journal PDF file will also has the date time printed below the photo.
2. For the dark mode in iPhone, when we created the PDF Book files, the background color of the label at the top of the writing file view is updated. In this edition, update the color, as a result, in the light mode or dark mode, the background color of the top label is the same.
3. For the Journal PDF files, fix the bug about creation date and modified date.
4. For the Posters, fix the bugs about printing the date time.
5. For the Cards, fix the bugs about printing the date time.
6 For the e-Papers, fix the bugs about printing the date time.
1. In the ready list, when we delete the single item, the app will ask us to confirm our decision. In this new edition, we provide the new button: Yes for all, when we tap this button, the app will not display this confirm dialog when we tap the delete button in the next time, but even we do not need to answer the confirm dialog, we still need to wait a little time or longer time after the selected photo note is deleted and the remaining photo notes would be given the new index numbers. More remaining photo notes, more time to wait.
2. In the setting view, in the general setting, the default preference for photo date time will be creation date if we use the app for the first time. When the app is writing the PDF file, this preference will be used.
Fix the following bugs:
1. When we create the e-Journal PDF files, the first page will not print the date and time for the photo in this page. In this edition, according to the default setting, the photo in the first page in the Journal PDF file will also has the date time printed below the photo.
2. For the dark mode in iPhone, when we created the PDF Book files, the background color of the label at the top of the writing file view is updated. In this edition, update the color, as a result, in the light mode or dark mode, the background color of the top label is the same.
3. For the Journal PDF files, fix the bug about creation date and modified date.
4. For the Posters, fix the bugs about printing the date time.
5. For the Cards, fix the bugs about printing the date time.
6 For the e-Papers, fix the bugs about printing the date time.
4.2.2
Jun 29, 2020
1. Use the launch storyboard instead of using the launch images
2. Update the text color in order to display correctly in the dark mode
3. Instead of using the default view size, use the full. screen mode to present the major view controllers.
4. Fix the bug about device privacy permission.
2. Update the text color in order to display correctly in the dark mode
3. Instead of using the default view size, use the full. screen mode to present the major view controllers.
4. Fix the bug about device privacy permission.
4.2.1
Feb 2, 2020
Upgrade by using latest iOS
4.1.1
Mar 9, 2018
Upgrade the old features:
1: Create the smaller size PDF file. In the older edition, our PDF file size is huge. In this latest edition, we could create the smaller size of pdf file. For example, if we use the ebook setting of 72 ppi resolution and 6 photos in one page, the 20m pdf file could contains 270 photos.
2. Upgrade the setting view. In the older edition, when we tap the setting button, all of the setting preferences will be displayed in one view. In this edition, when we tap the setting button, the setting menu will be displayed. The menu includes the following items: General Setting, E-Books Setting, E-Journal Setting, E-Paper Setting, Card setting, and Poster Setting.
Remove several E-Book settings.
1. Do not support the paper type A5-A10. Since this version 4.1.1 , these features are only available in the professional edition. This standard edition still support the paper type A0-A4 for e-book.
2 Do not support the resolution bigger than 900 ppi. Since this version 4.1.1 , the resolutions more than 900 ppi are only available in the professional edition. Usually, the resolution of 72,150,300,600, 900 ppi could satisfy our daily uses.
1: Create the smaller size PDF file. In the older edition, our PDF file size is huge. In this latest edition, we could create the smaller size of pdf file. For example, if we use the ebook setting of 72 ppi resolution and 6 photos in one page, the 20m pdf file could contains 270 photos.
2. Upgrade the setting view. In the older edition, when we tap the setting button, all of the setting preferences will be displayed in one view. In this edition, when we tap the setting button, the setting menu will be displayed. The menu includes the following items: General Setting, E-Books Setting, E-Journal Setting, E-Paper Setting, Card setting, and Poster Setting.
Remove several E-Book settings.
1. Do not support the paper type A5-A10. Since this version 4.1.1 , these features are only available in the professional edition. This standard edition still support the paper type A0-A4 for e-book.
2 Do not support the resolution bigger than 900 ppi. Since this version 4.1.1 , the resolutions more than 900 ppi are only available in the professional edition. Usually, the resolution of 72,150,300,600, 900 ppi could satisfy our daily uses.
4.0.2
Feb 2, 2018
Support the 5.8" Display in this edition. In order to support 5.8" Display, we update the launch image and the view layout.
3.9.1
Jan 27, 2018
Add the new features, upgrade the old features, and fix the bugs
1 Add the new feature: from the setting view, set the name for Journal.
2 Add the new feature: from the setting view. select the photo number per page for Journal
3.Upgrade the old feature: when make the book and set one page displays one photo, then when the photo is landscape type, rotate 90 degree automatically
4.Upgrade the old feature: in the card wizard and poster wizard, add the apply button, so when we input the text note and tap this apply button, the preview will refresh automatically.
5.Upgrade the old feature: in the file list, the latest file will be displayed at the top of the list. All the file name will be displayed according to the time of creation.
6.Fix the bug:in the wizard of the card, the size of date time text is incorrect when preview.
7.Fix the bug: when make the card, the size of date time text is too small.
1 Add the new feature: from the setting view, set the name for Journal.
2 Add the new feature: from the setting view. select the photo number per page for Journal
3.Upgrade the old feature: when make the book and set one page displays one photo, then when the photo is landscape type, rotate 90 degree automatically
4.Upgrade the old feature: in the card wizard and poster wizard, add the apply button, so when we input the text note and tap this apply button, the preview will refresh automatically.
5.Upgrade the old feature: in the file list, the latest file will be displayed at the top of the list. All the file name will be displayed according to the time of creation.
6.Fix the bug:in the wizard of the card, the size of date time text is incorrect when preview.
7.Fix the bug: when make the card, the size of date time text is too small.
3.7.1
Jan 16, 2018
Fix the critical bugs and minor bugs.
1 Critical bug one: When using the Poster wizard, and select the bigger resolution, the App will hang. Reason: memory issue. Solution: only use 72 ppi size in this edition.
2 Critical bug two: When using the Card wizard, and select the bigger resolution, the App will hang.Reason: memory issue. Solution: only use 72 ppi size in this edition.
3 Minor bug: when tap the build button for the ready notes wizard in the new notes wizard, if do not add the photo to the ready list at this time, the App will present the alert view.At this time, the title of new notes wizard is incorrect.
4 Minor bug: in the journal wizard and paper wizard, in some situation, the smaller size photo cannot be enlarged correctly.
5 Minor bug: in the journal wizard, if only create one journal file, the volume number is zero. it should be one.
1 Critical bug one: When using the Poster wizard, and select the bigger resolution, the App will hang. Reason: memory issue. Solution: only use 72 ppi size in this edition.
2 Critical bug two: When using the Card wizard, and select the bigger resolution, the App will hang.Reason: memory issue. Solution: only use 72 ppi size in this edition.
3 Minor bug: when tap the build button for the ready notes wizard in the new notes wizard, if do not add the photo to the ready list at this time, the App will present the alert view.At this time, the title of new notes wizard is incorrect.
4 Minor bug: in the journal wizard and paper wizard, in some situation, the smaller size photo cannot be enlarged correctly.
5 Minor bug: in the journal wizard, if only create one journal file, the volume number is zero. it should be one.
3.5.1
Jan 10, 2018
Add the new features in the new notes wizard:
1 One Tap Journal Wizard
2 Paper Wizard
3 Card Wizard
4 Poster Wizard
1 One Tap Journal Wizard
2 Paper Wizard
3 Card Wizard
4 Poster Wizard
3.3.1
Dec 3, 2017
1 New feature: Include as many as two thousands photos in one file. In the older edition, one file could includes no more than one hundred photos. In this latest edition, from the setting view, our users have more selections. The user could select new max numbers of photos in one file:200,400,600,800,1000,1200,1400,1600,1800,2000.
2 New feature: Include as many as twenty photos in one page. In the older edition, one page could only includes 1 photo, 2 photos, 4 photos, 8 photos and 15 photos.In this latest edition, we have more selections: 3 photos,5 photos,6 photos, 7 photos,9 photos,10 photos,11 photos,12 photos,13 photos,14 photos,16 photos,17 photos,18 photos,19 photos,20 photos.
3 New feature: Support A0,A1,A2,A3,A5,A6,A7,A8,A9,A10 page type.
Support B0,B1,B2,B3,B4,B5,B6,B7,B8,B9,B10 page type.Support C0,C1,C2,C3,C5,C6,C7,C8,C9,C10 page type. In our older editions, we only support A4 paper type. In this latest edition, this App support A0-A10,B0-B10,C0-C10 paper types. The page size could be 72 ppi, 96 ppi,100ppi,150 ppi,200 ppi,300 ppi,600 ppi,..,to the max size :10160 ppi. More ppi, the page will be more large.For example, A4 paper 72 ppi, the page width will be:595 pixels, height will be:841 pixels. A4 paper 300 ppi, the page width will be:2480 pixels, height will be 3507 pixels.
2 New feature: Include as many as twenty photos in one page. In the older edition, one page could only includes 1 photo, 2 photos, 4 photos, 8 photos and 15 photos.In this latest edition, we have more selections: 3 photos,5 photos,6 photos, 7 photos,9 photos,10 photos,11 photos,12 photos,13 photos,14 photos,16 photos,17 photos,18 photos,19 photos,20 photos.
3 New feature: Support A0,A1,A2,A3,A5,A6,A7,A8,A9,A10 page type.
Support B0,B1,B2,B3,B4,B5,B6,B7,B8,B9,B10 page type.Support C0,C1,C2,C3,C5,C6,C7,C8,C9,C10 page type. In our older editions, we only support A4 paper type. In this latest edition, this App support A0-A10,B0-B10,C0-C10 paper types. The page size could be 72 ppi, 96 ppi,100ppi,150 ppi,200 ppi,300 ppi,600 ppi,..,to the max size :10160 ppi. More ppi, the page will be more large.For example, A4 paper 72 ppi, the page width will be:595 pixels, height will be:841 pixels. A4 paper 300 ppi, the page width will be:2480 pixels, height will be 3507 pixels.
3.1.1
Nov 17, 2017
Add the new features and fix one bug:
1. New feature:Enlarge the image when printing the image in the file according to the preferences. In this edition, from the setting view, we could select how to enlarge the image when it is painted in the file. Enlarge 150%,200%,400%,or max. If we select 150%, then this App will try to enlarge the image no more than 150%. If we select Max, then this App will try to enlarge the image as much as possible in the indicted area of one page.
2.New feature: In order to delete the locked notes directly,add the edit button for the locked notes list. So when we tap the locked tab, the locked notes list will be displayed. Then, the Edit button is located at the top left corner. Tap this Edit button, we could delete the locked notes one by one.
3 New feature: In the setting view, add the segment for Content list. We could select to print the content list or do not print the content list. If we select Yes, then when we create the PDF file, the content list will be printed. If we select No, the content list will not be printed.
4 Fix one bug: Fix the bug about the calculation of float number when this App compares the image size with the size of printing area in the file. In some specific situation, this bug will make the scale fit for the image instead of the aspect fit for the image.
5 Fix a minor bug. In the setting view for iPad, the text for modified time and created time is useless. Remove it.
1. New feature:Enlarge the image when printing the image in the file according to the preferences. In this edition, from the setting view, we could select how to enlarge the image when it is painted in the file. Enlarge 150%,200%,400%,or max. If we select 150%, then this App will try to enlarge the image no more than 150%. If we select Max, then this App will try to enlarge the image as much as possible in the indicted area of one page.
2.New feature: In order to delete the locked notes directly,add the edit button for the locked notes list. So when we tap the locked tab, the locked notes list will be displayed. Then, the Edit button is located at the top left corner. Tap this Edit button, we could delete the locked notes one by one.
3 New feature: In the setting view, add the segment for Content list. We could select to print the content list or do not print the content list. If we select Yes, then when we create the PDF file, the content list will be printed. If we select No, the content list will not be printed.
4 Fix one bug: Fix the bug about the calculation of float number when this App compares the image size with the size of printing area in the file. In some specific situation, this bug will make the scale fit for the image instead of the aspect fit for the image.
5 Fix a minor bug. In the setting view for iPad, the text for modified time and created time is useless. Remove it.
2.9.2
Nov 15, 2017
Add the new features, upgrade old features, fix bugs.
1 New feature: set the location of the photo.In the ready list, when edit the ready notes, we could set the photo to be painted in the different files, in the different pages, or in the different position in one page. We could select how to locate the photo:exchange or move one by one.
2 New feature: in the new notes wizard, add the new button: One Tap Create E-Book.When the user tap this button, the user just waits and do nothing until the PDF files are created and the file list is displayed. when waiting, the App will display the views one by one, and write the PDF file. When one PDF file is created, the App will pop the views one by one and present the views one by one again, in this situation, the user need to wait and do nothing. If the user tap the button: Select Album and Create E-Book, then the user could select the album.
3 New feature: Select a lot of photos at the same time when add ready notes. Instead of only selecting one photo in the old editions, in this latest edition, the user could tap the photos and select as many as photos in one album and add to the ready list as soon as possible.When the user tap the select all button, all of the available photos will be selected and the used photos will not be selected. When the user tap the Deselect all button, all of the selected photos will be deselected.
4 New feature: Display the new notes wizard automatically when the App is launched. The feature could be disabled from the setting view
5 Upgrade the old feature:In the writing PDF file view, in this edition, the number of current file will be displayed. The number of remaining files will be displayed. The number of finished PDF files will be displayed.
6 Upgrade the old feature:in the ready list, the photo width and height will be displayed and the location of the photo will be displayed.
7 Fix one bug: in some situation, the position of one photo will be changed unexpectedly.
8 Fix one bug: in some situation, the text of notes will cover a little part of the photos unexpectedly.
9 Fix one bug: in some situation, a part of the date time of photos will be printed out of the page.
10 Upgrade other minor features and fix other minor bugs.
1 New feature: set the location of the photo.In the ready list, when edit the ready notes, we could set the photo to be painted in the different files, in the different pages, or in the different position in one page. We could select how to locate the photo:exchange or move one by one.
2 New feature: in the new notes wizard, add the new button: One Tap Create E-Book.When the user tap this button, the user just waits and do nothing until the PDF files are created and the file list is displayed. when waiting, the App will display the views one by one, and write the PDF file. When one PDF file is created, the App will pop the views one by one and present the views one by one again, in this situation, the user need to wait and do nothing. If the user tap the button: Select Album and Create E-Book, then the user could select the album.
3 New feature: Select a lot of photos at the same time when add ready notes. Instead of only selecting one photo in the old editions, in this latest edition, the user could tap the photos and select as many as photos in one album and add to the ready list as soon as possible.When the user tap the select all button, all of the available photos will be selected and the used photos will not be selected. When the user tap the Deselect all button, all of the selected photos will be deselected.
4 New feature: Display the new notes wizard automatically when the App is launched. The feature could be disabled from the setting view
5 Upgrade the old feature:In the writing PDF file view, in this edition, the number of current file will be displayed. The number of remaining files will be displayed. The number of finished PDF files will be displayed.
6 Upgrade the old feature:in the ready list, the photo width and height will be displayed and the location of the photo will be displayed.
7 Fix one bug: in some situation, the position of one photo will be changed unexpectedly.
8 Fix one bug: in some situation, the text of notes will cover a little part of the photos unexpectedly.
9 Fix one bug: in some situation, a part of the date time of photos will be printed out of the page.
10 Upgrade other minor features and fix other minor bugs.
2.7.2
Oct 31, 2017
1. Fix one critical bug: In some specific situation, when we removed the photographic PDF files, some locked photo links cannot be removed at the same time.
2.Fix one minor bug: In the view of writing files, when writing hundreds of photos, only part of the text of the label is displayed.
3.Add the new feature: more selections for the page size. 15 new kinds of page sizes in the setting view. So we could select A4*6, A4*7, A4*8, A4*9, A4*10, A4*11,..., A4*20 page sizes. It will be useful for the best resolution photos.
4.Add the new feature: more selections for the number of photos in one page. 2 new selections: eight photos in one page and fifteen photos in one page.
5.Upgrade the Icon and the launch images
2.Fix one minor bug: In the view of writing files, when writing hundreds of photos, only part of the text of the label is displayed.
3.Add the new feature: more selections for the page size. 15 new kinds of page sizes in the setting view. So we could select A4*6, A4*7, A4*8, A4*9, A4*10, A4*11,..., A4*20 page sizes. It will be useful for the best resolution photos.
4.Add the new feature: more selections for the number of photos in one page. 2 new selections: eight photos in one page and fifteen photos in one page.
5.Upgrade the Icon and the launch images
2.5.1
Oct 23, 2017
1 Add the new features:
1.1 Browse the device albums and select the photos to the ready list
1.2 Create the photo files by drawing the photos in the ready list
1.3 Create the photo files directly by selecting one of the photo album.
1.4 Set the pages size of the photo files from the setting view
1.5 Set the photo number in each files from the setting view
1.6 Print the text content for each file
1.7 Print the page number for each photo page.
2 Remove the iAd features
3 Remove the old features for taking photos.
1.1 Browse the device albums and select the photos to the ready list
1.2 Create the photo files by drawing the photos in the ready list
1.3 Create the photo files directly by selecting one of the photo album.
1.4 Set the pages size of the photo files from the setting view
1.5 Set the photo number in each files from the setting view
1.6 Print the text content for each file
1.7 Print the page number for each photo page.
2 Remove the iAd features
3 Remove the old features for taking photos.
1.1.0
Oct 18, 2014
Daily Camera Notes FAQ
Click here to learn how to download Daily Camera Notes in restricted country or region.
Check the following list to see the minimum requirements of Daily Camera Notes.
iPhone
Requires iOS 11.1 or later.
iPad
Requires iPadOS 11.1 or later.
iPod touch
Requires iOS 11.1 or later.
Daily Camera Notes supports English
Related Videos
Latest introduction video of Daily Camera Notes on iPhone
Latest introduction video of Daily Camera Notes on iPhone