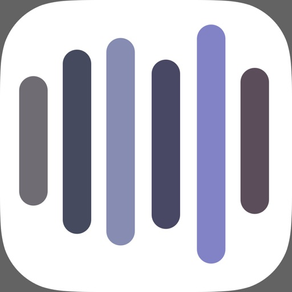
Spectra - Video & Audio to Art
Generates unique art and video
Free
1.5.8for iPhone, iPad and more
6.7
8 Ratings
Limit Point Software
Developer
164.4 MB
Size
Jan 25, 2024
Update Date
Photo & Video
Category
4+
Age Rating
Age Rating
Spectra - Video & Audio to Art Screenshots
About Spectra - Video & Audio to Art
Spectra is an app to create computational art from video and audio on iOS and Mac.
Settings files store the parameters that describe the art form and include:
• Control values
• Color palettes
• Audio samples
With built-in presets, video and audio samples you can generate cool art immediately! Then customize with your own settings, video and color palettes.
Many extra presets are available from within the app using ’Show More Settings’ in the File menu.
You can save settings in the ‘MySettings’ table of the presets pane, or in iCloud with 'Save Settings in iCloud' in the File menu. This enables sharing between iOS and Mac.
Saved settings and presets will include the current color palette - which you may have created yourself from the ‘Colors’ pane - and the current audio.
Video frames can be used for creating color palettes for drawing, and the audio is used to modulate line or arc length - the components of the paths Spectra draws.
A color palette generator is in the colors pane, where you also can quickly switch between video, settings file, variable, random or grayscale palettes. The variable palette generates color using a given color and a periodic trigonometric function. Generating colors in this way is fun with unlimited surprising results.
Visit the website for many examples, a demo and screenshots visually elucidating the simple process to transform video to art.
Using color and sound from videos various art forms are generated automatically with with attributes dependent on the values of user selected parameter controls.
Use your device videos, screen recordings or your favorite theatrical movies as input. You can use the audio of the video, or load a separate audio file.
The output can be printed from high resolution PNG images, or you can output the art as resolution independent PDF files to print at any resolution supported by a particular printer.
Spectra can be used as a platform for educators to integrate mathematical computation with creative art.
Although Spectra does not teach these concepts it can be used as a fun visualization and experimentation of applied math.
Numerous mathematical concepts can be introduced and illustrated through the art forms Spectra mathematically generates:
• transformations, functions, plots and parameters
• plane geometry: lines, triangles, circles, chords
• angles, rotation, trigonometry, radians
• distance, arc length, area
• randomness
4 basic art forms whose names are derived from the math:
• linear
• radial
• arc
• chord
Each Spectra graphic is merely a path composed of lines, circle arcs and chords. Each part corresponds to a particular frame of the video and sound level at the same time.
When using video as a color source every color is chosen as the average color of the frame.
Various other parameters you can adjust include:
• inner and outer radius
• zoom and 2 different arc length modes
• use of audio for line width and length modulation
• random, grayscale and parametrized color palettes
• random variability in frame selection ranges
• descriptive title label
• art aspect ratio
• line capping and width
• alpha gradient : the transparency of each part can diminish gradually over time so it is apparent what other parts it may overlap
• path filling to create solid pie shapes
To get a better glimpse of the variety of art you can generate peruse our website 'Gallery'.
For your convenience...
• Presets Table: Select from many control, color and sound settings sets. Then customize by changing the control, color and sound, say from another settings file.
• You can save your settings, including the colors and audio samples for reuse on both platforms.
• Two sample videos.
• Audio Samples: Additional audio files are built into the app, in particular many presets contain sample audio. This enables you to use the app "out of the box."
Enjoy!
On Mac App Store:
https://apps.apple.com/us/app/spectra-video-audio-to-art/id1105517454
Settings files store the parameters that describe the art form and include:
• Control values
• Color palettes
• Audio samples
With built-in presets, video and audio samples you can generate cool art immediately! Then customize with your own settings, video and color palettes.
Many extra presets are available from within the app using ’Show More Settings’ in the File menu.
You can save settings in the ‘MySettings’ table of the presets pane, or in iCloud with 'Save Settings in iCloud' in the File menu. This enables sharing between iOS and Mac.
Saved settings and presets will include the current color palette - which you may have created yourself from the ‘Colors’ pane - and the current audio.
Video frames can be used for creating color palettes for drawing, and the audio is used to modulate line or arc length - the components of the paths Spectra draws.
A color palette generator is in the colors pane, where you also can quickly switch between video, settings file, variable, random or grayscale palettes. The variable palette generates color using a given color and a periodic trigonometric function. Generating colors in this way is fun with unlimited surprising results.
Visit the website for many examples, a demo and screenshots visually elucidating the simple process to transform video to art.
Using color and sound from videos various art forms are generated automatically with with attributes dependent on the values of user selected parameter controls.
Use your device videos, screen recordings or your favorite theatrical movies as input. You can use the audio of the video, or load a separate audio file.
The output can be printed from high resolution PNG images, or you can output the art as resolution independent PDF files to print at any resolution supported by a particular printer.
Spectra can be used as a platform for educators to integrate mathematical computation with creative art.
Although Spectra does not teach these concepts it can be used as a fun visualization and experimentation of applied math.
Numerous mathematical concepts can be introduced and illustrated through the art forms Spectra mathematically generates:
• transformations, functions, plots and parameters
• plane geometry: lines, triangles, circles, chords
• angles, rotation, trigonometry, radians
• distance, arc length, area
• randomness
4 basic art forms whose names are derived from the math:
• linear
• radial
• arc
• chord
Each Spectra graphic is merely a path composed of lines, circle arcs and chords. Each part corresponds to a particular frame of the video and sound level at the same time.
When using video as a color source every color is chosen as the average color of the frame.
Various other parameters you can adjust include:
• inner and outer radius
• zoom and 2 different arc length modes
• use of audio for line width and length modulation
• random, grayscale and parametrized color palettes
• random variability in frame selection ranges
• descriptive title label
• art aspect ratio
• line capping and width
• alpha gradient : the transparency of each part can diminish gradually over time so it is apparent what other parts it may overlap
• path filling to create solid pie shapes
To get a better glimpse of the variety of art you can generate peruse our website 'Gallery'.
For your convenience...
• Presets Table: Select from many control, color and sound settings sets. Then customize by changing the control, color and sound, say from another settings file.
• You can save your settings, including the colors and audio samples for reuse on both platforms.
• Two sample videos.
• Audio Samples: Additional audio files are built into the app, in particular many presets contain sample audio. This enables you to use the app "out of the box."
Enjoy!
On Mac App Store:
https://apps.apple.com/us/app/spectra-video-audio-to-art/id1105517454
Show More
What's New in the Latest Version 1.5.8
Last updated on Jan 25, 2024
Old Versions
Maintenance update to prevent some views and controls from not displaying clearly when device is set to dark mode.
Previous update:
In this maintenance update internal links to internet resources, which may be displayed in the users default web browser, were changed from using protocol "http" to "https". The main difference between "http" and "https" lies in the level of security they provide when transmitting data over the internet. This ensures the security and privacy of data, protecting users from potential security threats. Additionally, many modern browsers display a padlock icon or "Secure" label for HTTPS connections, instilling trust in users.
Previous update:
In this maintenance update internal links to internet resources, which may be displayed in the users default web browser, were changed from using protocol "http" to "https". The main difference between "http" and "https" lies in the level of security they provide when transmitting data over the internet. This ensures the security and privacy of data, protecting users from potential security threats. Additionally, many modern browsers display a padlock icon or "Secure" label for HTTPS connections, instilling trust in users.
Show More
Version History
1.5.8
Jan 25, 2024
Maintenance update to prevent some views and controls from not displaying clearly when device is set to dark mode.
Previous update:
In this maintenance update internal links to internet resources, which may be displayed in the users default web browser, were changed from using protocol "http" to "https". The main difference between "http" and "https" lies in the level of security they provide when transmitting data over the internet. This ensures the security and privacy of data, protecting users from potential security threats. Additionally, many modern browsers display a padlock icon or "Secure" label for HTTPS connections, instilling trust in users.
Previous update:
In this maintenance update internal links to internet resources, which may be displayed in the users default web browser, were changed from using protocol "http" to "https". The main difference between "http" and "https" lies in the level of security they provide when transmitting data over the internet. This ensures the security and privacy of data, protecting users from potential security threats. Additionally, many modern browsers display a padlock icon or "Secure" label for HTTPS connections, instilling trust in users.
1.5.7
Jan 24, 2024
In this maintenance update internal links to internet resources, which may be displayed in the users default web browser, were changed from using protocol "http" to "https". The main difference between "http" and "https" lies in the level of security they provide when transmitting data over the internet. This ensures the security and privacy of data, protecting users from potential security threats. Additionally, many modern browsers display a padlock icon or "Secure" label for HTTPS connections, instilling trust in users.
1.5.6
May 3, 2023
New solid background colors available in the 'Size' pane. Be sure to select 'Include In Spectra' if desired, otherwise the selected background only applies to the editor view.
1.5.5
Aug 6, 2022
Multiple audio channel support added. Previously only the first audio channel was used.
Previous Updates:
Added HDR video support by converting HDR to SDR to improve colors; presents a reminder that you can set a background color for spectra videos from the Size view.
13 new presets have been added to the built-in settings library. Settings are available in the Presets tab. The Presets tab has two tables named Built-In and My Settings. These new presets appear in the Built-in settings, at the bottom. Your own settings are saved to My Settings.
126 new presets have been added to the built-in settings library. These were previously available from 'More Settings' and required individual downloads. This makes a large variety of presets readily available with ease.
NEW - Shadow option in the 'Lines' pane. This option will draw shadows for every line.
FIXED - After app relaunch the 'Play Waveform Audio' may sometimes play the wrong audio file.
New - When saving a spectra as a video you now have the option of including the audio, if available. The video duration will then match the audio duration. This can create a fun visualization of the audio.
New - Audio menu has new menu item named 'Share Waveform Audio' enabling you to send the waveform audio, if there is one, to an email, message, etc.
Fixed - Issue with audio processing that could prevent a settings file that uses audio from being restored to the correct look. It was due to a slight variation in audio modulation values. This issue was caused by changes in the last version.
• IMPROVED: Video color generation faster.
• NEW: Apply audio or set background image from Settings. ‘Apply Audio’ for audio, 'Set Background' for background.
• NEW: Playing audio shows its progress in the waveform graphic.
• NEW: When switching to settings without a background from one that does an option to remove the current background is offered.
• NEW: ‘Use Opened Audio’ menu item in the Audio menu: sets the current audio to the last audio imported from external apps (Files, iCloud, Messages, Music, etc) or internal samples.
• IMPROVED: The audio menu items 'Use Video Audio' and 'Use Settings Audio' are reimplemented for clarity.
• FIXED: Some audio files were not loading due to a mismatch of file extension and audio type.
• NEW: Option apply current background color to spectra when rendering. The background color is set in the Size pane.
• Other improvements.
Updated 'More Settings' web view. Use 'More Settings' to load additional settings from the web into the 'My Settings' table.
Fixed an issue with the 'My Settings' table where the table experienced inadvertent scrolling after selecting a setting. Updated for iOS 14.
FIXED: Saving background images to the Photos library now preserves transparency. In this way restoring a background from the photos library will restore the transparency, which is important for the mask mode of the Color pane.
Improved Performance: Settings data is cached to handle the increased load from incorporating background images and waveform audio files. Most notably the presets table scrolls more smoothly, but other methods that use settings data is faster.
Background Preview in Settings: The background image can be previewed from the user settings table. (Swipe on a row in iOS, right(control)-click on a row in macOS.)
Open Settings Options: Opening settings is more discriminate - if current settings has background, but new settings do not then an alert is presented because the existence of a background could mean the spectra does not look as expected unless you change the background settings.
Play Waveform Audio: The current waveform audio file can be played (if it exists; a waveform graphic only displays the audio samples, and its presence does not mean there is an audio file associated with it.) Select ‘Play Waveform Audio’ from the Audio menu. (Or on Mac use the ‘Play Waveform Audio’ button, and in iOS tap the waveform graphic)
Previous Updates:
Added HDR video support by converting HDR to SDR to improve colors; presents a reminder that you can set a background color for spectra videos from the Size view.
13 new presets have been added to the built-in settings library. Settings are available in the Presets tab. The Presets tab has two tables named Built-In and My Settings. These new presets appear in the Built-in settings, at the bottom. Your own settings are saved to My Settings.
126 new presets have been added to the built-in settings library. These were previously available from 'More Settings' and required individual downloads. This makes a large variety of presets readily available with ease.
NEW - Shadow option in the 'Lines' pane. This option will draw shadows for every line.
FIXED - After app relaunch the 'Play Waveform Audio' may sometimes play the wrong audio file.
New - When saving a spectra as a video you now have the option of including the audio, if available. The video duration will then match the audio duration. This can create a fun visualization of the audio.
New - Audio menu has new menu item named 'Share Waveform Audio' enabling you to send the waveform audio, if there is one, to an email, message, etc.
Fixed - Issue with audio processing that could prevent a settings file that uses audio from being restored to the correct look. It was due to a slight variation in audio modulation values. This issue was caused by changes in the last version.
• IMPROVED: Video color generation faster.
• NEW: Apply audio or set background image from Settings. ‘Apply Audio’ for audio, 'Set Background' for background.
• NEW: Playing audio shows its progress in the waveform graphic.
• NEW: When switching to settings without a background from one that does an option to remove the current background is offered.
• NEW: ‘Use Opened Audio’ menu item in the Audio menu: sets the current audio to the last audio imported from external apps (Files, iCloud, Messages, Music, etc) or internal samples.
• IMPROVED: The audio menu items 'Use Video Audio' and 'Use Settings Audio' are reimplemented for clarity.
• FIXED: Some audio files were not loading due to a mismatch of file extension and audio type.
• NEW: Option apply current background color to spectra when rendering. The background color is set in the Size pane.
• Other improvements.
Updated 'More Settings' web view. Use 'More Settings' to load additional settings from the web into the 'My Settings' table.
Fixed an issue with the 'My Settings' table where the table experienced inadvertent scrolling after selecting a setting. Updated for iOS 14.
FIXED: Saving background images to the Photos library now preserves transparency. In this way restoring a background from the photos library will restore the transparency, which is important for the mask mode of the Color pane.
Improved Performance: Settings data is cached to handle the increased load from incorporating background images and waveform audio files. Most notably the presets table scrolls more smoothly, but other methods that use settings data is faster.
Background Preview in Settings: The background image can be previewed from the user settings table. (Swipe on a row in iOS, right(control)-click on a row in macOS.)
Open Settings Options: Opening settings is more discriminate - if current settings has background, but new settings do not then an alert is presented because the existence of a background could mean the spectra does not look as expected unless you change the background settings.
Play Waveform Audio: The current waveform audio file can be played (if it exists; a waveform graphic only displays the audio samples, and its presence does not mean there is an audio file associated with it.) Select ‘Play Waveform Audio’ from the Audio menu. (Or on Mac use the ‘Play Waveform Audio’ button, and in iOS tap the waveform graphic)
1.5.4
Apr 26, 2022
Added HDR video support by converting HDR to SDR to improve colors; presents a reminder that you can set a background color for spectra videos from the Size view.
Previous Updates:
13 new presets have been added to the built-in settings library. Settings are available in the Presets tab. The Presets tab has two tables named Built-In and My Settings. These new presets appear in the Built-in settings, at the bottom. Your own settings are saved to My Settings.
126 new presets have been added to the built-in settings library. These were previously available from 'More Settings' and required individual downloads. This makes a large variety of presets readily available with ease.
NEW - Shadow option in the 'Lines' pane. This option will draw shadows for every line.
FIXED - After app relaunch the 'Play Waveform Audio' may sometimes play the wrong audio file.
New - When saving a spectra as a video you now have the option of including the audio, if available. The video duration will then match the audio duration. This can create a fun visualization of the audio.
New - Audio menu has new menu item named 'Share Waveform Audio' enabling you to send the waveform audio, if there is one, to an email, message, etc.
Fixed - Issue with audio processing that could prevent a settings file that uses audio from being restored to the correct look. It was due to a slight variation in audio modulation values. This issue was caused by changes in the last version.
• IMPROVED: Video color generation faster.
• NEW: Apply audio or set background image from Settings. ‘Apply Audio’ for audio, 'Set Background' for background.
• NEW: Playing audio shows its progress in the waveform graphic.
• NEW: When switching to settings without a background from one that does an option to remove the current background is offered.
• NEW: ‘Use Opened Audio’ menu item in the Audio menu: sets the current audio to the last audio imported from external apps (Files, iCloud, Messages, Music, etc) or internal samples.
• IMPROVED: The audio menu items 'Use Video Audio' and 'Use Settings Audio' are reimplemented for clarity.
• FIXED: Some audio files were not loading due to a mismatch of file extension and audio type.
• NEW: Option apply current background color to spectra when rendering. The background color is set in the Size pane.
• Other improvements.
Updated 'More Settings' web view. Use 'More Settings' to load additional settings from the web into the 'My Settings' table.
Fixed an issue with the 'My Settings' table where the table experienced inadvertent scrolling after selecting a setting. Updated for iOS 14.
FIXED: Saving background images to the Photos library now preserves transparency. In this way restoring a background from the photos library will restore the transparency, which is important for the mask mode of the Color pane.
Improved Performance: Settings data is cached to handle the increased load from incorporating background images and waveform audio files. Most notably the presets table scrolls more smoothly, but other methods that use settings data is faster.
Background Preview in Settings: The background image can be previewed from the user settings table. (Swipe on a row in iOS, right(control)-click on a row in macOS.)
Open Settings Options: Opening settings is more discriminate - if current settings has background, but new settings do not then an alert is presented because the existence of a background could mean the spectra does not look as expected unless you change the background settings.
Play Waveform Audio: The current waveform audio file can be played (if it exists; a waveform graphic only displays the audio samples, and its presence does not mean there is an audio file associated with it.) Select ‘Play Waveform Audio’ from the Audio menu. (Or on Mac use the ‘Play Waveform Audio’ button, and in iOS tap the waveform graphic)
Previous Updates:
13 new presets have been added to the built-in settings library. Settings are available in the Presets tab. The Presets tab has two tables named Built-In and My Settings. These new presets appear in the Built-in settings, at the bottom. Your own settings are saved to My Settings.
126 new presets have been added to the built-in settings library. These were previously available from 'More Settings' and required individual downloads. This makes a large variety of presets readily available with ease.
NEW - Shadow option in the 'Lines' pane. This option will draw shadows for every line.
FIXED - After app relaunch the 'Play Waveform Audio' may sometimes play the wrong audio file.
New - When saving a spectra as a video you now have the option of including the audio, if available. The video duration will then match the audio duration. This can create a fun visualization of the audio.
New - Audio menu has new menu item named 'Share Waveform Audio' enabling you to send the waveform audio, if there is one, to an email, message, etc.
Fixed - Issue with audio processing that could prevent a settings file that uses audio from being restored to the correct look. It was due to a slight variation in audio modulation values. This issue was caused by changes in the last version.
• IMPROVED: Video color generation faster.
• NEW: Apply audio or set background image from Settings. ‘Apply Audio’ for audio, 'Set Background' for background.
• NEW: Playing audio shows its progress in the waveform graphic.
• NEW: When switching to settings without a background from one that does an option to remove the current background is offered.
• NEW: ‘Use Opened Audio’ menu item in the Audio menu: sets the current audio to the last audio imported from external apps (Files, iCloud, Messages, Music, etc) or internal samples.
• IMPROVED: The audio menu items 'Use Video Audio' and 'Use Settings Audio' are reimplemented for clarity.
• FIXED: Some audio files were not loading due to a mismatch of file extension and audio type.
• NEW: Option apply current background color to spectra when rendering. The background color is set in the Size pane.
• Other improvements.
Updated 'More Settings' web view. Use 'More Settings' to load additional settings from the web into the 'My Settings' table.
Fixed an issue with the 'My Settings' table where the table experienced inadvertent scrolling after selecting a setting. Updated for iOS 14.
FIXED: Saving background images to the Photos library now preserves transparency. In this way restoring a background from the photos library will restore the transparency, which is important for the mask mode of the Color pane.
Improved Performance: Settings data is cached to handle the increased load from incorporating background images and waveform audio files. Most notably the presets table scrolls more smoothly, but other methods that use settings data is faster.
Background Preview in Settings: The background image can be previewed from the user settings table. (Swipe on a row in iOS, right(control)-click on a row in macOS.)
Open Settings Options: Opening settings is more discriminate - if current settings has background, but new settings do not then an alert is presented because the existence of a background could mean the spectra does not look as expected unless you change the background settings.
Play Waveform Audio: The current waveform audio file can be played (if it exists; a waveform graphic only displays the audio samples, and its presence does not mean there is an audio file associated with it.) Select ‘Play Waveform Audio’ from the Audio menu. (Or on Mac use the ‘Play Waveform Audio’ button, and in iOS tap the waveform graphic)
1.5.3
Mar 15, 2022
13 new presets have been added to the built-in settings library. Settings are available in the Presets tab. The Presets tab has two tables named Built-In and My Settings. These new presets appear in the Built-in settings, at the bottom. Your own settings are saved to My Settings.
Previous Updates:
126 new presets have been added to the built-in settings library. These were previously available from 'More Settings' and required individual downloads. This makes a large variety of presets readily available with ease.
NEW - Shadow option in the 'Lines' pane. This option will draw shadows for every line.
FIXED - After app relaunch the 'Play Waveform Audio' may sometimes play the wrong audio file.
New - When saving a spectra as a video you now have the option of including the audio, if available. The video duration will then match the audio duration. This can create a fun visualization of the audio.
New - Audio menu has new menu item named 'Share Waveform Audio' enabling you to send the waveform audio, if there is one, to an email, message, etc.
Fixed - Issue with audio processing that could prevent a settings file that uses audio from being restored to the correct look. It was due to a slight variation in audio modulation values. This issue was caused by changes in the last version.
• IMPROVED: Video color generation faster.
• NEW: Apply audio or set background image from Settings. ‘Apply Audio’ for audio, 'Set Background' for background.
• NEW: Playing audio shows its progress in the waveform graphic.
• NEW: When switching to settings without a background from one that does an option to remove the current background is offered.
• NEW: ‘Use Opened Audio’ menu item in the Audio menu: sets the current audio to the last audio imported from external apps (Files, iCloud, Messages, Music, etc) or internal samples.
• IMPROVED: The audio menu items 'Use Video Audio' and 'Use Settings Audio' are reimplemented for clarity.
• FIXED: Some audio files were not loading due to a mismatch of file extension and audio type.
• NEW: Option apply current background color to spectra when rendering. The background color is set in the Size pane.
• Other improvements.
Updated 'More Settings' web view. Use 'More Settings' to load additional settings from the web into the 'My Settings' table.
Fixed an issue with the 'My Settings' table where the table experienced inadvertent scrolling after selecting a setting. Updated for iOS 14.
FIXED: Saving background images to the Photos library now preserves transparency. In this way restoring a background from the photos library will restore the transparency, which is important for the mask mode of the Color pane.
Improved Performance: Settings data is cached to handle the increased load from incorporating background images and waveform audio files. Most notably the presets table scrolls more smoothly, but other methods that use settings data is faster.
Background Preview in Settings: The background image can be previewed from the user settings table. (Swipe on a row in iOS, right(control)-click on a row in macOS.)
Open Settings Options: Opening settings is more discriminate - if current settings has background, but new settings do not then an alert is presented because the existence of a background could mean the spectra does not look as expected unless you change the background settings.
Play Waveform Audio: The current waveform audio file can be played (if it exists; a waveform graphic only displays the audio samples, and its presence does not mean there is an audio file associated with it.) Select ‘Play Waveform Audio’ from the Audio menu. (Or on Mac use the ‘Play Waveform Audio’ button, and in iOS tap the waveform graphic)
Previous Updates:
126 new presets have been added to the built-in settings library. These were previously available from 'More Settings' and required individual downloads. This makes a large variety of presets readily available with ease.
NEW - Shadow option in the 'Lines' pane. This option will draw shadows for every line.
FIXED - After app relaunch the 'Play Waveform Audio' may sometimes play the wrong audio file.
New - When saving a spectra as a video you now have the option of including the audio, if available. The video duration will then match the audio duration. This can create a fun visualization of the audio.
New - Audio menu has new menu item named 'Share Waveform Audio' enabling you to send the waveform audio, if there is one, to an email, message, etc.
Fixed - Issue with audio processing that could prevent a settings file that uses audio from being restored to the correct look. It was due to a slight variation in audio modulation values. This issue was caused by changes in the last version.
• IMPROVED: Video color generation faster.
• NEW: Apply audio or set background image from Settings. ‘Apply Audio’ for audio, 'Set Background' for background.
• NEW: Playing audio shows its progress in the waveform graphic.
• NEW: When switching to settings without a background from one that does an option to remove the current background is offered.
• NEW: ‘Use Opened Audio’ menu item in the Audio menu: sets the current audio to the last audio imported from external apps (Files, iCloud, Messages, Music, etc) or internal samples.
• IMPROVED: The audio menu items 'Use Video Audio' and 'Use Settings Audio' are reimplemented for clarity.
• FIXED: Some audio files were not loading due to a mismatch of file extension and audio type.
• NEW: Option apply current background color to spectra when rendering. The background color is set in the Size pane.
• Other improvements.
Updated 'More Settings' web view. Use 'More Settings' to load additional settings from the web into the 'My Settings' table.
Fixed an issue with the 'My Settings' table where the table experienced inadvertent scrolling after selecting a setting. Updated for iOS 14.
FIXED: Saving background images to the Photos library now preserves transparency. In this way restoring a background from the photos library will restore the transparency, which is important for the mask mode of the Color pane.
Improved Performance: Settings data is cached to handle the increased load from incorporating background images and waveform audio files. Most notably the presets table scrolls more smoothly, but other methods that use settings data is faster.
Background Preview in Settings: The background image can be previewed from the user settings table. (Swipe on a row in iOS, right(control)-click on a row in macOS.)
Open Settings Options: Opening settings is more discriminate - if current settings has background, but new settings do not then an alert is presented because the existence of a background could mean the spectra does not look as expected unless you change the background settings.
Play Waveform Audio: The current waveform audio file can be played (if it exists; a waveform graphic only displays the audio samples, and its presence does not mean there is an audio file associated with it.) Select ‘Play Waveform Audio’ from the Audio menu. (Or on Mac use the ‘Play Waveform Audio’ button, and in iOS tap the waveform graphic)
1.5.2
Dec 31, 2021
126 new presets have been added to the built-in settings library. These were previously available from 'More Settings' and required individual downloads. This makes a large variety of presets readily available with ease.
Previous Updates:
NEW - Shadow option in the 'Lines' pane. This option will draw shadows for every line.
FIXED - After app relaunch the 'Play Waveform Audio' may sometimes play the wrong audio file.
New - When saving a spectra as a video you now have the option of including the audio, if available. The video duration will then match the audio duration. This can create a fun visualization of the audio.
New - Audio menu has new menu item named 'Share Waveform Audio' enabling you to send the waveform audio, if there is one, to an email, message, etc.
Fixed - Issue with audio processing that could prevent a settings file that uses audio from being restored to the correct look. It was due to a slight variation in audio modulation values. This issue was caused by changes in the last version.
• IMPROVED: Video color generation faster.
• NEW: Apply audio or set background image from Settings. ‘Apply Audio’ for audio, 'Set Background' for background.
• NEW: Playing audio shows its progress in the waveform graphic.
• NEW: When switching to settings without a background from one that does an option to remove the current background is offered.
• NEW: ‘Use Opened Audio’ menu item in the Audio menu: sets the current audio to the last audio imported from external apps (Files, iCloud, Messages, Music, etc) or internal samples.
• IMPROVED: The audio menu items 'Use Video Audio' and 'Use Settings Audio' are reimplemented for clarity.
• FIXED: Some audio files were not loading due to a mismatch of file extension and audio type.
• NEW: Option apply current background color to spectra when rendering. The background color is set in the Size pane.
• Other improvements.
Updated 'More Settings' web view. Use 'More Settings' to load additional settings from the web into the 'My Settings' table.
Fixed an issue with the 'My Settings' table where the table experienced inadvertent scrolling after selecting a setting. Updated for iOS 14.
FIXED: Saving background images to the Photos library now preserves transparency. In this way restoring a background from the photos library will restore the transparency, which is important for the mask mode of the Color pane.
Improved Performance: Settings data is cached to handle the increased load from incorporating background images and waveform audio files. Most notably the presets table scrolls more smoothly, but other methods that use settings data is faster.
Background Preview in Settings: The background image can be previewed from the user settings table. (Swipe on a row in iOS, right(control)-click on a row in macOS.)
Open Settings Options: Opening settings is more discriminate - if current settings has background, but new settings do not then an alert is presented because the existence of a background could mean the spectra does not look as expected unless you change the background settings.
Play Waveform Audio: The current waveform audio file can be played (if it exists; a waveform graphic only displays the audio samples, and its presence does not mean there is an audio file associated with it.) Select ‘Play Waveform Audio’ from the Audio menu. (Or on Mac use the ‘Play Waveform Audio’ button, and in iOS tap the waveform graphic)
Apply Audio File Option: When opening settings with an audio file contained you have the option to ‘apply’ the audio file. File is read and stored as the current audio file for the waveform. So if the settings are changed and saved a copy of the same audio can be included. (Saved audio can be played from the user setting table.)
Previous Updates:
NEW - Shadow option in the 'Lines' pane. This option will draw shadows for every line.
FIXED - After app relaunch the 'Play Waveform Audio' may sometimes play the wrong audio file.
New - When saving a spectra as a video you now have the option of including the audio, if available. The video duration will then match the audio duration. This can create a fun visualization of the audio.
New - Audio menu has new menu item named 'Share Waveform Audio' enabling you to send the waveform audio, if there is one, to an email, message, etc.
Fixed - Issue with audio processing that could prevent a settings file that uses audio from being restored to the correct look. It was due to a slight variation in audio modulation values. This issue was caused by changes in the last version.
• IMPROVED: Video color generation faster.
• NEW: Apply audio or set background image from Settings. ‘Apply Audio’ for audio, 'Set Background' for background.
• NEW: Playing audio shows its progress in the waveform graphic.
• NEW: When switching to settings without a background from one that does an option to remove the current background is offered.
• NEW: ‘Use Opened Audio’ menu item in the Audio menu: sets the current audio to the last audio imported from external apps (Files, iCloud, Messages, Music, etc) or internal samples.
• IMPROVED: The audio menu items 'Use Video Audio' and 'Use Settings Audio' are reimplemented for clarity.
• FIXED: Some audio files were not loading due to a mismatch of file extension and audio type.
• NEW: Option apply current background color to spectra when rendering. The background color is set in the Size pane.
• Other improvements.
Updated 'More Settings' web view. Use 'More Settings' to load additional settings from the web into the 'My Settings' table.
Fixed an issue with the 'My Settings' table where the table experienced inadvertent scrolling after selecting a setting. Updated for iOS 14.
FIXED: Saving background images to the Photos library now preserves transparency. In this way restoring a background from the photos library will restore the transparency, which is important for the mask mode of the Color pane.
Improved Performance: Settings data is cached to handle the increased load from incorporating background images and waveform audio files. Most notably the presets table scrolls more smoothly, but other methods that use settings data is faster.
Background Preview in Settings: The background image can be previewed from the user settings table. (Swipe on a row in iOS, right(control)-click on a row in macOS.)
Open Settings Options: Opening settings is more discriminate - if current settings has background, but new settings do not then an alert is presented because the existence of a background could mean the spectra does not look as expected unless you change the background settings.
Play Waveform Audio: The current waveform audio file can be played (if it exists; a waveform graphic only displays the audio samples, and its presence does not mean there is an audio file associated with it.) Select ‘Play Waveform Audio’ from the Audio menu. (Or on Mac use the ‘Play Waveform Audio’ button, and in iOS tap the waveform graphic)
Apply Audio File Option: When opening settings with an audio file contained you have the option to ‘apply’ the audio file. File is read and stored as the current audio file for the waveform. So if the settings are changed and saved a copy of the same audio can be included. (Saved audio can be played from the user setting table.)
1.5.1
Oct 30, 2021
Maintenance update.
Previous Updates:
NEW - Shadow option in the 'Lines' pane. This option will draw shadows for every line.
FIXED - After app relaunch the 'Play Waveform Audio' may sometimes play the wrong audio file.
New - When saving a spectra as a video you now have the option of including the audio, if available. The video duration will then match the audio duration. This can create a fun visualization of the audio.
New - Audio menu has new menu item named 'Share Waveform Audio' enabling you to send the waveform audio, if there is one, to an email, message, etc.
Fixed - Issue with audio processing that could prevent a settings file that uses audio from being restored to the correct look. It was due to a slight variation in audio modulation values. This issue was caused by changes in the last version.
• IMPROVED: Video color generation faster.
• NEW: Apply audio or set background image from Settings. ‘Apply Audio’ for audio, 'Set Background' for background.
• NEW: Playing audio shows its progress in the waveform graphic.
• NEW: When switching to settings without a background from one that does an option to remove the current background is offered.
• NEW: ‘Use Opened Audio’ menu item in the Audio menu: sets the current audio to the last audio imported from external apps (Files, iCloud, Messages, Music, etc) or internal samples.
• IMPROVED: The audio menu items 'Use Video Audio' and 'Use Settings Audio' are reimplemented for clarity.
• FIXED: Some audio files were not loading due to a mismatch of file extension and audio type.
• NEW: Option apply current background color to spectra when rendering. The background color is set in the Size pane.
• Other improvements.
Updated 'More Settings' web view. Use 'More Settings' to load additional settings from the web into the 'My Settings' table.
Fixed an issue with the 'My Settings' table where the table experienced inadvertent scrolling after selecting a setting. Updated for iOS 14.
FIXED: Saving background images to the Photos library now preserves transparency. In this way restoring a background from the photos library will restore the transparency, which is important for the mask mode of the Color pane.
Improved Performance: Settings data is cached to handle the increased load from incorporating background images and waveform audio files. Most notably the presets table scrolls more smoothly, but other methods that use settings data is faster.
Background Preview in Settings: The background image can be previewed from the user settings table. (Swipe on a row in iOS, right(control)-click on a row in macOS.)
Open Settings Options: Opening settings is more discriminate - if current settings has background, but new settings do not then an alert is presented because the existence of a background could mean the spectra does not look as expected unless you change the background settings.
Play Waveform Audio: The current waveform audio file can be played (if it exists; a waveform graphic only displays the audio samples, and its presence does not mean there is an audio file associated with it.) Select ‘Play Waveform Audio’ from the Audio menu. (Or on Mac use the ‘Play Waveform Audio’ button, and in iOS tap the waveform graphic)
Apply Audio File Option: When opening settings with an audio file contained you have the option to ‘apply’ the audio file. File is read and stored as the current audio file for the waveform. So if the settings are changed and saved a copy of the same audio can be included. (Saved audio can be played from the user setting table.)
Save Audio Option: Saving settings presents the option to NOT save the current waveform audio file. Saving the audio file is for two purposes:
1. So that you can recall the audio by playing it from the user setting table.
2. So that if you load setting with an audio file you apply it so it may be included when saving a modified version of the settings.
Previous Updates:
NEW - Shadow option in the 'Lines' pane. This option will draw shadows for every line.
FIXED - After app relaunch the 'Play Waveform Audio' may sometimes play the wrong audio file.
New - When saving a spectra as a video you now have the option of including the audio, if available. The video duration will then match the audio duration. This can create a fun visualization of the audio.
New - Audio menu has new menu item named 'Share Waveform Audio' enabling you to send the waveform audio, if there is one, to an email, message, etc.
Fixed - Issue with audio processing that could prevent a settings file that uses audio from being restored to the correct look. It was due to a slight variation in audio modulation values. This issue was caused by changes in the last version.
• IMPROVED: Video color generation faster.
• NEW: Apply audio or set background image from Settings. ‘Apply Audio’ for audio, 'Set Background' for background.
• NEW: Playing audio shows its progress in the waveform graphic.
• NEW: When switching to settings without a background from one that does an option to remove the current background is offered.
• NEW: ‘Use Opened Audio’ menu item in the Audio menu: sets the current audio to the last audio imported from external apps (Files, iCloud, Messages, Music, etc) or internal samples.
• IMPROVED: The audio menu items 'Use Video Audio' and 'Use Settings Audio' are reimplemented for clarity.
• FIXED: Some audio files were not loading due to a mismatch of file extension and audio type.
• NEW: Option apply current background color to spectra when rendering. The background color is set in the Size pane.
• Other improvements.
Updated 'More Settings' web view. Use 'More Settings' to load additional settings from the web into the 'My Settings' table.
Fixed an issue with the 'My Settings' table where the table experienced inadvertent scrolling after selecting a setting. Updated for iOS 14.
FIXED: Saving background images to the Photos library now preserves transparency. In this way restoring a background from the photos library will restore the transparency, which is important for the mask mode of the Color pane.
Improved Performance: Settings data is cached to handle the increased load from incorporating background images and waveform audio files. Most notably the presets table scrolls more smoothly, but other methods that use settings data is faster.
Background Preview in Settings: The background image can be previewed from the user settings table. (Swipe on a row in iOS, right(control)-click on a row in macOS.)
Open Settings Options: Opening settings is more discriminate - if current settings has background, but new settings do not then an alert is presented because the existence of a background could mean the spectra does not look as expected unless you change the background settings.
Play Waveform Audio: The current waveform audio file can be played (if it exists; a waveform graphic only displays the audio samples, and its presence does not mean there is an audio file associated with it.) Select ‘Play Waveform Audio’ from the Audio menu. (Or on Mac use the ‘Play Waveform Audio’ button, and in iOS tap the waveform graphic)
Apply Audio File Option: When opening settings with an audio file contained you have the option to ‘apply’ the audio file. File is read and stored as the current audio file for the waveform. So if the settings are changed and saved a copy of the same audio can be included. (Saved audio can be played from the user setting table.)
Save Audio Option: Saving settings presents the option to NOT save the current waveform audio file. Saving the audio file is for two purposes:
1. So that you can recall the audio by playing it from the user setting table.
2. So that if you load setting with an audio file you apply it so it may be included when saving a modified version of the settings.
1.5
Dec 24, 2020
NEW - Shadow option in the 'Lines' pane. This option will draw shadows for every line.
FIXED - After app relaunch the 'Play Waveform Audio' may sometimes play the wrong audio file.
Other Recent Updates:
New - When saving a spectra as a video you now have the option of including the audio, if available. The video duration will then match the audio duration. This can create a fun visualization of the audio.
New - Audio menu has new menu item named 'Share Waveform Audio' enabling you to send the waveform audio, if there is one, to an email, message, etc.
Fixed - Issue with audio processing that could prevent a settings file that uses audio from being restored to the correct look. It was due to a slight variation in audio modulation values. This issue was caused by changes in the last version.
• IMPROVED: Video color generation faster.
• NEW: Apply audio or set background image from Settings. ‘Apply Audio’ for audio, 'Set Background' for background.
• NEW: Playing audio shows its progress in the waveform graphic.
• NEW: When switching to settings without a background from one that does an option to remove the current background is offered.
• NEW: ‘Use Opened Audio’ menu item in the Audio menu: sets the current audio to the last audio imported from external apps (Files, iCloud, Messages, Music, etc) or internal samples.
• IMPROVED: The audio menu items 'Use Video Audio' and 'Use Settings Audio' are reimplemented for clarity.
• FIXED: Some audio files were not loading due to a mismatch of file extension and audio type.
• NEW: Option apply current background color to spectra when rendering. The background color is set in the Size pane.
• Other improvements.
Updated 'More Settings' web view. Use 'More Settings' to load additional settings from the web into the 'My Settings' table.
Fixed an issue with the 'My Settings' table where the table experienced inadvertent scrolling after selecting a setting. Updated for iOS 14.
FIXED: Saving background images to the Photos library now preserves transparency. In this way restoring a background from the photos library will restore the transparency, which is important for the mask mode of the Color pane.
Improved Performance: Settings data is cached to handle the increased load from incorporating background images and waveform audio files. Most notably the presets table scrolls more smoothly, but other methods that use settings data is faster.
Background Preview in Settings: The background image can be previewed from the user settings table. (Swipe on a row in iOS, right(control)-click on a row in macOS.)
Open Settings Options: Opening settings is more discriminate - if current settings has background, but new settings do not then an alert is presented because the existence of a background could mean the spectra does not look as expected unless you change the background settings.
Play Waveform Audio: The current waveform audio file can be played (if it exists; a waveform graphic only displays the audio samples, and its presence does not mean there is an audio file associated with it.) Select ‘Play Waveform Audio’ from the Audio menu. (Or on Mac use the ‘Play Waveform Audio’ button, and in iOS tap the waveform graphic)
Apply Audio File Option: When opening settings with an audio file contained you have the option to ‘apply’ the audio file. File is read and stored as the current audio file for the waveform. So if the settings are changed and saved a copy of the same audio can be included. (Saved audio can be played from the user setting table.)
Save Audio Option: Saving settings presents the option to NOT save the current waveform audio file. Saving the audio file is for two purposes:
1. So that you can recall the audio by playing it from the user setting table.
2. So that if you load setting with an audio file you apply it so it may be included when saving a modified version of the settings.
FIXED - After app relaunch the 'Play Waveform Audio' may sometimes play the wrong audio file.
Other Recent Updates:
New - When saving a spectra as a video you now have the option of including the audio, if available. The video duration will then match the audio duration. This can create a fun visualization of the audio.
New - Audio menu has new menu item named 'Share Waveform Audio' enabling you to send the waveform audio, if there is one, to an email, message, etc.
Fixed - Issue with audio processing that could prevent a settings file that uses audio from being restored to the correct look. It was due to a slight variation in audio modulation values. This issue was caused by changes in the last version.
• IMPROVED: Video color generation faster.
• NEW: Apply audio or set background image from Settings. ‘Apply Audio’ for audio, 'Set Background' for background.
• NEW: Playing audio shows its progress in the waveform graphic.
• NEW: When switching to settings without a background from one that does an option to remove the current background is offered.
• NEW: ‘Use Opened Audio’ menu item in the Audio menu: sets the current audio to the last audio imported from external apps (Files, iCloud, Messages, Music, etc) or internal samples.
• IMPROVED: The audio menu items 'Use Video Audio' and 'Use Settings Audio' are reimplemented for clarity.
• FIXED: Some audio files were not loading due to a mismatch of file extension and audio type.
• NEW: Option apply current background color to spectra when rendering. The background color is set in the Size pane.
• Other improvements.
Updated 'More Settings' web view. Use 'More Settings' to load additional settings from the web into the 'My Settings' table.
Fixed an issue with the 'My Settings' table where the table experienced inadvertent scrolling after selecting a setting. Updated for iOS 14.
FIXED: Saving background images to the Photos library now preserves transparency. In this way restoring a background from the photos library will restore the transparency, which is important for the mask mode of the Color pane.
Improved Performance: Settings data is cached to handle the increased load from incorporating background images and waveform audio files. Most notably the presets table scrolls more smoothly, but other methods that use settings data is faster.
Background Preview in Settings: The background image can be previewed from the user settings table. (Swipe on a row in iOS, right(control)-click on a row in macOS.)
Open Settings Options: Opening settings is more discriminate - if current settings has background, but new settings do not then an alert is presented because the existence of a background could mean the spectra does not look as expected unless you change the background settings.
Play Waveform Audio: The current waveform audio file can be played (if it exists; a waveform graphic only displays the audio samples, and its presence does not mean there is an audio file associated with it.) Select ‘Play Waveform Audio’ from the Audio menu. (Or on Mac use the ‘Play Waveform Audio’ button, and in iOS tap the waveform graphic)
Apply Audio File Option: When opening settings with an audio file contained you have the option to ‘apply’ the audio file. File is read and stored as the current audio file for the waveform. So if the settings are changed and saved a copy of the same audio can be included. (Saved audio can be played from the user setting table.)
Save Audio Option: Saving settings presents the option to NOT save the current waveform audio file. Saving the audio file is for two purposes:
1. So that you can recall the audio by playing it from the user setting table.
2. So that if you load setting with an audio file you apply it so it may be included when saving a modified version of the settings.
1.4.9
Dec 18, 2020
New - When saving a spectra as a video you now have the option of including the audio, if available. The video duration will then match the audio duration. This can create a fun visualization of the audio.
Other Recent Updates:
New - Audio menu has new menu item named 'Share Waveform Audio' enabling you to send the waveform audio, if there is one, to an email, message, etc.
Fixed - Issue with audio processing that could prevent a settings file that uses audio from being restored to the correct look. It was due to a slight variation in audio modulation values. This issue was caused by changes in the last version.
• IMPROVED: Video color generation faster.
• NEW: Apply audio or set background image from Settings. ‘Apply Audio’ for audio, 'Set Background' for background.
• NEW: Playing audio shows its progress in the waveform graphic.
• NEW: When switching to settings without a background from one that does an option to remove the current background is offered.
• NEW: ‘Use Opened Audio’ menu item in the Audio menu: sets the current audio to the last audio imported from external apps (Files, iCloud, Messages, Music, etc) or internal samples.
• IMPROVED: The audio menu items 'Use Video Audio' and 'Use Settings Audio' are reimplemented for clarity.
• FIXED: Some audio files were not loading due to a mismatch of file extension and audio type.
• NEW: Option apply current background color to spectra when rendering. The background color is set in the Size pane.
• Other improvements.
Updated 'More Settings' web view. Use 'More Settings' to load additional settings from the web into the 'My Settings' table.
Fixed an issue with the 'My Settings' table where the table experienced inadvertent scrolling after selecting a setting. Updated for iOS 14.
FIXED: Saving background images to the Photos library now preserves transparency. In this way restoring a background from the photos library will restore the transparency, which is important for the mask mode of the Color pane.
Improved Performance: Settings data is cached to handle the increased load from incorporating background images and waveform audio files. Most notably the presets table scrolls more smoothly, but other methods that use settings data is faster.
Background Preview in Settings: The background image can be previewed from the user settings table. (Swipe on a row in iOS, right(control)-click on a row in macOS.)
Open Settings Options: Opening settings is more discriminate - if current settings has background, but new settings do not then an alert is presented because the existence of a background could mean the spectra does not look as expected unless you change the background settings.
Play Waveform Audio: The current waveform audio file can be played (if it exists; a waveform graphic only displays the audio samples, and its presence does not mean there is an audio file associated with it.) Select ‘Play Waveform Audio’ from the Audio menu. (Or on Mac use the ‘Play Waveform Audio’ button, and in iOS tap the waveform graphic)
Apply Audio File Option: When opening settings with an audio file contained you have the option to ‘apply’ the audio file. File is read and stored as the current audio file for the waveform. So if the settings are changed and saved a copy of the same audio can be included. (Saved audio can be played from the user setting table.)
Save Audio Option: Saving settings presents the option to NOT save the current waveform audio file. Saving the audio file is for two purposes:
1. So that you can recall the audio by playing it from the user setting table.
2. So that if you load setting with an audio file you apply it so it may be included when saving a modified version of the settings.
New User Settings Table Row Labels: Labels in the user settings table indicate : contains audio data file, creation date and data size of the file.
Other Recent Updates:
New - Audio menu has new menu item named 'Share Waveform Audio' enabling you to send the waveform audio, if there is one, to an email, message, etc.
Fixed - Issue with audio processing that could prevent a settings file that uses audio from being restored to the correct look. It was due to a slight variation in audio modulation values. This issue was caused by changes in the last version.
• IMPROVED: Video color generation faster.
• NEW: Apply audio or set background image from Settings. ‘Apply Audio’ for audio, 'Set Background' for background.
• NEW: Playing audio shows its progress in the waveform graphic.
• NEW: When switching to settings without a background from one that does an option to remove the current background is offered.
• NEW: ‘Use Opened Audio’ menu item in the Audio menu: sets the current audio to the last audio imported from external apps (Files, iCloud, Messages, Music, etc) or internal samples.
• IMPROVED: The audio menu items 'Use Video Audio' and 'Use Settings Audio' are reimplemented for clarity.
• FIXED: Some audio files were not loading due to a mismatch of file extension and audio type.
• NEW: Option apply current background color to spectra when rendering. The background color is set in the Size pane.
• Other improvements.
Updated 'More Settings' web view. Use 'More Settings' to load additional settings from the web into the 'My Settings' table.
Fixed an issue with the 'My Settings' table where the table experienced inadvertent scrolling after selecting a setting. Updated for iOS 14.
FIXED: Saving background images to the Photos library now preserves transparency. In this way restoring a background from the photos library will restore the transparency, which is important for the mask mode of the Color pane.
Improved Performance: Settings data is cached to handle the increased load from incorporating background images and waveform audio files. Most notably the presets table scrolls more smoothly, but other methods that use settings data is faster.
Background Preview in Settings: The background image can be previewed from the user settings table. (Swipe on a row in iOS, right(control)-click on a row in macOS.)
Open Settings Options: Opening settings is more discriminate - if current settings has background, but new settings do not then an alert is presented because the existence of a background could mean the spectra does not look as expected unless you change the background settings.
Play Waveform Audio: The current waveform audio file can be played (if it exists; a waveform graphic only displays the audio samples, and its presence does not mean there is an audio file associated with it.) Select ‘Play Waveform Audio’ from the Audio menu. (Or on Mac use the ‘Play Waveform Audio’ button, and in iOS tap the waveform graphic)
Apply Audio File Option: When opening settings with an audio file contained you have the option to ‘apply’ the audio file. File is read and stored as the current audio file for the waveform. So if the settings are changed and saved a copy of the same audio can be included. (Saved audio can be played from the user setting table.)
Save Audio Option: Saving settings presents the option to NOT save the current waveform audio file. Saving the audio file is for two purposes:
1. So that you can recall the audio by playing it from the user setting table.
2. So that if you load setting with an audio file you apply it so it may be included when saving a modified version of the settings.
New User Settings Table Row Labels: Labels in the user settings table indicate : contains audio data file, creation date and data size of the file.
1.4.8
Dec 4, 2020
New - Audio menu has new menu item named 'Share Waveform Audio' enabling you to send the waveform audio, if there is one, to an email, message, etc.
Fixed - Issue with audio processing that could prevent a settings file that uses audio from being restored to the correct look. It was due to a slight variation in audio modulation values. This issue was caused by changes in the last version.
Other Recent Updates:
• IMPROVED: Video color generation faster.
• NEW: Apply audio or set background image from Settings. ‘Apply Audio’ for audio, 'Set Background' for background.
• NEW: Playing audio shows its progress in the waveform graphic.
• NEW: When switching to settings without a background from one that does an option to remove the current background is offered.
• NEW: ‘Use Opened Audio’ menu item in the Audio menu: sets the current audio to the last audio imported from external apps (Files, iCloud, Messages, Music, etc) or internal samples.
• IMPROVED: The audio menu items 'Use Video Audio' and 'Use Settings Audio' are reimplemented for clarity.
• FIXED: Some audio files were not loading due to a mismatch of file extension and audio type.
• NEW: Option apply current background color to spectra when rendering. The background color is set in the Size pane.
• Other improvements.
Updated 'More Settings' web view. Use 'More Settings' to load additional settings from the web into the 'My Settings' table.
Fixed an issue with the 'My Settings' table where the table experienced inadvertent scrolling after selecting a setting. Updated for iOS 14.
FIXED: Saving background images to the Photos library now preserves transparency. In this way restoring a background from the photos library will restore the transparency, which is important for the mask mode of the Color pane.
Improved Performance: Settings data is cached to handle the increased load from incorporating background images and waveform audio files. Most notably the presets table scrolls more smoothly, but other methods that use settings data is faster.
Background Preview in Settings: The background image can be previewed from the user settings table. (Swipe on a row in iOS, right(control)-click on a row in macOS.)
Open Settings Options: Opening settings is more discriminate - if current settings has background, but new settings do not then an alert is presented because the existence of a background could mean the spectra does not look as expected unless you change the background settings.
Play Waveform Audio: The current waveform audio file can be played (if it exists; a waveform graphic only displays the audio samples, and its presence does not mean there is an audio file associated with it.) Select ‘Play Waveform Audio’ from the Audio menu. (Or on Mac use the ‘Play Waveform Audio’ button, and in iOS tap the waveform graphic)
Apply Audio File Option: When opening settings with an audio file contained you have the option to ‘apply’ the audio file. File is read and stored as the current audio file for the waveform. So if the settings are changed and saved a copy of the same audio can be included. (Saved audio can be played from the user setting table.)
Save Audio Option: Saving settings presents the option to NOT save the current waveform audio file. Saving the audio file is for two purposes:
1. So that you can recall the audio by playing it from the user setting table.
2. So that if you load setting with an audio file you apply it so it may be included when saving a modified version of the settings.
New User Settings Table Row Labels: Labels in the user settings table indicate : contains audio data file, creation date and data size of the file.
New Labels & Colors For Clarity: New terminology adopted: ’Mask the spectra by the background image or vice versa. Implements 'white on alpha' masking, where white is transparent.' This is to emphasize the intended usage of the ‘White’ color in the color pane, and the use of the ‘Invert’ operation for masks.
Fixed - Issue with audio processing that could prevent a settings file that uses audio from being restored to the correct look. It was due to a slight variation in audio modulation values. This issue was caused by changes in the last version.
Other Recent Updates:
• IMPROVED: Video color generation faster.
• NEW: Apply audio or set background image from Settings. ‘Apply Audio’ for audio, 'Set Background' for background.
• NEW: Playing audio shows its progress in the waveform graphic.
• NEW: When switching to settings without a background from one that does an option to remove the current background is offered.
• NEW: ‘Use Opened Audio’ menu item in the Audio menu: sets the current audio to the last audio imported from external apps (Files, iCloud, Messages, Music, etc) or internal samples.
• IMPROVED: The audio menu items 'Use Video Audio' and 'Use Settings Audio' are reimplemented for clarity.
• FIXED: Some audio files were not loading due to a mismatch of file extension and audio type.
• NEW: Option apply current background color to spectra when rendering. The background color is set in the Size pane.
• Other improvements.
Updated 'More Settings' web view. Use 'More Settings' to load additional settings from the web into the 'My Settings' table.
Fixed an issue with the 'My Settings' table where the table experienced inadvertent scrolling after selecting a setting. Updated for iOS 14.
FIXED: Saving background images to the Photos library now preserves transparency. In this way restoring a background from the photos library will restore the transparency, which is important for the mask mode of the Color pane.
Improved Performance: Settings data is cached to handle the increased load from incorporating background images and waveform audio files. Most notably the presets table scrolls more smoothly, but other methods that use settings data is faster.
Background Preview in Settings: The background image can be previewed from the user settings table. (Swipe on a row in iOS, right(control)-click on a row in macOS.)
Open Settings Options: Opening settings is more discriminate - if current settings has background, but new settings do not then an alert is presented because the existence of a background could mean the spectra does not look as expected unless you change the background settings.
Play Waveform Audio: The current waveform audio file can be played (if it exists; a waveform graphic only displays the audio samples, and its presence does not mean there is an audio file associated with it.) Select ‘Play Waveform Audio’ from the Audio menu. (Or on Mac use the ‘Play Waveform Audio’ button, and in iOS tap the waveform graphic)
Apply Audio File Option: When opening settings with an audio file contained you have the option to ‘apply’ the audio file. File is read and stored as the current audio file for the waveform. So if the settings are changed and saved a copy of the same audio can be included. (Saved audio can be played from the user setting table.)
Save Audio Option: Saving settings presents the option to NOT save the current waveform audio file. Saving the audio file is for two purposes:
1. So that you can recall the audio by playing it from the user setting table.
2. So that if you load setting with an audio file you apply it so it may be included when saving a modified version of the settings.
New User Settings Table Row Labels: Labels in the user settings table indicate : contains audio data file, creation date and data size of the file.
New Labels & Colors For Clarity: New terminology adopted: ’Mask the spectra by the background image or vice versa. Implements 'white on alpha' masking, where white is transparent.' This is to emphasize the intended usage of the ‘White’ color in the color pane, and the use of the ‘Invert’ operation for masks.
1.4.7
Nov 4, 2020
• IMPROVED: Video color generation faster.
• NEW: Apply audio or set background image from Settings. ‘Apply Audio’ for audio, 'Set Background' for background.
• NEW: Playing audio shows its progress in the waveform graphic.
• NEW: When switching to settings without a background from one that does an option to remove the current background is offered.
• NEW: ‘Use Opened Audio’ menu item in the Audio menu: sets the current audio to the last audio imported from external apps (Files, iCloud, Messages, Music, etc) or internal samples.
• IMPROVED: The audio menu items 'Use Video Audio' and 'Use Settings Audio' are reimplemented for clarity.
• FIXED: Some audio files were not loading due to a mismatch of file extension and audio type.
• NEW: Option apply current background color to spectra when rendering. The background color is set in the Size pane.
• Other improvements.
Previous recent updates:
Updated 'More Settings' web view. Use 'More Settings' to load additional settings from the web into the 'My Settings' table.
Fixed an issue with the 'My Settings' table where the table experienced inadvertent scrolling after selecting a setting. Updated for iOS 14.
FIXED: Saving background images to the Photos library now preserves transparency. In this way restoring a background from the photos library will restore the transparency, which is important for the mask mode of the Color pane.
Improved Performance: Settings data is cached to handle the increased load from incorporating background images and waveform audio files. Most notably the presets table scrolls more smoothly, but other methods that use settings data is faster.
Background Preview in Settings: The background image can be previewed from the user settings table. (Swipe on a row in iOS, right(control)-click on a row in macOS.)
Open Settings Options: Opening settings is more discriminate - if current settings has background, but new settings do not then an alert is presented because the existence of a background could mean the spectra does not look as expected unless you change the background settings.
Play Waveform Audio: The current waveform audio file can be played (if it exists; a waveform graphic only displays the audio samples, and its presence does not mean there is an audio file associated with it.) Select ‘Play Waveform Audio’ from the Audio menu. (Or on Mac use the ‘Play Waveform Audio’ button, and in iOS tap the waveform graphic)
Apply Audio File Option: When opening settings with an audio file contained you have the option to ‘apply’ the audio file. File is read and stored as the current audio file for the waveform. So if the settings are changed and saved a copy of the same audio can be included. (Saved audio can be played from the user setting table.)
Save Audio Option: Saving settings presents the option to NOT save the current waveform audio file. Saving the audio file is for two purposes:
1. So that you can recall the audio by playing it from the user setting table.
2. So that if you load setting with an audio file you apply it so it may be included when saving a modified version of the settings.
New User Settings Table Row Labels: Labels in the user settings table indicate : contains audio data file, creation date and data size of the file.
New Labels & Colors For Clarity: New terminology adopted: ’Mask the spectra by the background image or vice versa. Implements 'white on alpha' masking, where white is transparent.' This is to emphasize the intended usage of the ‘White’ color in the color pane, and the use of the ‘Invert’ operation for masks.
Mask Inversion: Masks can be inverted. This is intended for use with ‘white on alpha masks’ - namely masks created as white with transparency. Choose the ‘White’ color option for a spectra and then save it as a background for masking. When inverted white pixels becomes transparent and transparent pixels become white.
• NEW: Apply audio or set background image from Settings. ‘Apply Audio’ for audio, 'Set Background' for background.
• NEW: Playing audio shows its progress in the waveform graphic.
• NEW: When switching to settings without a background from one that does an option to remove the current background is offered.
• NEW: ‘Use Opened Audio’ menu item in the Audio menu: sets the current audio to the last audio imported from external apps (Files, iCloud, Messages, Music, etc) or internal samples.
• IMPROVED: The audio menu items 'Use Video Audio' and 'Use Settings Audio' are reimplemented for clarity.
• FIXED: Some audio files were not loading due to a mismatch of file extension and audio type.
• NEW: Option apply current background color to spectra when rendering. The background color is set in the Size pane.
• Other improvements.
Previous recent updates:
Updated 'More Settings' web view. Use 'More Settings' to load additional settings from the web into the 'My Settings' table.
Fixed an issue with the 'My Settings' table where the table experienced inadvertent scrolling after selecting a setting. Updated for iOS 14.
FIXED: Saving background images to the Photos library now preserves transparency. In this way restoring a background from the photos library will restore the transparency, which is important for the mask mode of the Color pane.
Improved Performance: Settings data is cached to handle the increased load from incorporating background images and waveform audio files. Most notably the presets table scrolls more smoothly, but other methods that use settings data is faster.
Background Preview in Settings: The background image can be previewed from the user settings table. (Swipe on a row in iOS, right(control)-click on a row in macOS.)
Open Settings Options: Opening settings is more discriminate - if current settings has background, but new settings do not then an alert is presented because the existence of a background could mean the spectra does not look as expected unless you change the background settings.
Play Waveform Audio: The current waveform audio file can be played (if it exists; a waveform graphic only displays the audio samples, and its presence does not mean there is an audio file associated with it.) Select ‘Play Waveform Audio’ from the Audio menu. (Or on Mac use the ‘Play Waveform Audio’ button, and in iOS tap the waveform graphic)
Apply Audio File Option: When opening settings with an audio file contained you have the option to ‘apply’ the audio file. File is read and stored as the current audio file for the waveform. So if the settings are changed and saved a copy of the same audio can be included. (Saved audio can be played from the user setting table.)
Save Audio Option: Saving settings presents the option to NOT save the current waveform audio file. Saving the audio file is for two purposes:
1. So that you can recall the audio by playing it from the user setting table.
2. So that if you load setting with an audio file you apply it so it may be included when saving a modified version of the settings.
New User Settings Table Row Labels: Labels in the user settings table indicate : contains audio data file, creation date and data size of the file.
New Labels & Colors For Clarity: New terminology adopted: ’Mask the spectra by the background image or vice versa. Implements 'white on alpha' masking, where white is transparent.' This is to emphasize the intended usage of the ‘White’ color in the color pane, and the use of the ‘Invert’ operation for masks.
Mask Inversion: Masks can be inverted. This is intended for use with ‘white on alpha masks’ - namely masks created as white with transparency. Choose the ‘White’ color option for a spectra and then save it as a background for masking. When inverted white pixels becomes transparent and transparent pixels become white.
1.4.6
Oct 19, 2020
Updated 'More Settings' web view. Use 'More Settings' to load additional settings from the web into the 'My Settings' table.
Previous updates:
Fixed an issue with the 'My Settings' table where the table experienced inadvertent scrolling after selecting a setting. Updated for iOS 14.
FIXED: Saving background images to the Photos library now preserves transparency. In this way restoring a background from the photos library will restore the transparency, which is important for the mask mode of the Color pane.
Improved Performance: Settings data is cached to handle the increased load from incorporating background images and waveform audio files. Most notably the presets table scrolls more smoothly, but other methods that use settings data is faster.
Background Preview in Settings: The background image can be previewed from the user settings table. (Swipe on a row in iOS, right(control)-click on a row in macOS.)
Open Settings Options: Opening settings is more discriminate - if current settings has background, but new settings do not then an alert is presented because the existence of a background could mean the spectra does not look as expected unless you change the background settings.
Play Waveform Audio: The current waveform audio file can be played (if it exists; a waveform graphic only displays the audio samples, and its presence does not mean there is an audio file associated with it.) Select ‘Play Waveform Audio’ from the Audio menu. (Or on Mac use the ‘Play Waveform Audio’ button, and in iOS tap the waveform graphic)
Apply Audio File Option: When opening settings with an audio file contained you have the option to ‘apply’ the audio file. File is read and stored as the current audio file for the waveform. So if the settings are changed and saved a copy of the same audio can be included. (Saved audio can be played from the user setting table.)
Save Audio Option: Saving settings presents the option to NOT save the current waveform audio file. Saving the audio file is for two purposes:
1. So that you can recall the audio by playing it from the user setting table.
2. So that if you load setting with an audio file you apply it so it may be included when saving a modified version of the settings.
New User Settings Table Row Labels: Labels in the user settings table indicate : contains audio data file, creation date and data size of the file.
New Labels & Colors For Clarity: New terminology adopted: ’Mask the spectra by the background image or vice versa. Implements 'white on alpha' masking, where white is transparent.' This is to emphasize the intended usage of the ‘White’ color in the color pane, and the use of the ‘Invert’ operation for masks.
Mask Inversion: Masks can be inverted. This is intended for use with ‘white on alpha masks’ - namely masks created as white with transparency. Choose the ‘White’ color option for a spectra and then save it as a background for masking. When inverted white pixels becomes transparent and transparent pixels become white.
Background Color for Contrast: Since newer versions of Spectra enable coloring spectra with white it was hard to distinguish them when the default view background is white, therefore the default is now slightly ‘off white’ to provide contrast.
- The current audio data, as well as the processed samples for graphics modulation, is stored in a Spectra settings file enabling playing of the audio within Spectra.
To play the audio: In the 'My Settings' pane of Presets swipe across a row to display the row actions menu: Play, Rename, Delete and select 'Play'.
Note: When loading settings the audio data is not used to replace the current audio being used by Spectra. But since you can now play the audio that was the current audio at the time the settings were saved you can recall what it was.
- New isosceles triangle option, save Spectra to video, mask images by spectra, use images for color, composing spectra via backgrounds
Previous updates:
Fixed an issue with the 'My Settings' table where the table experienced inadvertent scrolling after selecting a setting. Updated for iOS 14.
FIXED: Saving background images to the Photos library now preserves transparency. In this way restoring a background from the photos library will restore the transparency, which is important for the mask mode of the Color pane.
Improved Performance: Settings data is cached to handle the increased load from incorporating background images and waveform audio files. Most notably the presets table scrolls more smoothly, but other methods that use settings data is faster.
Background Preview in Settings: The background image can be previewed from the user settings table. (Swipe on a row in iOS, right(control)-click on a row in macOS.)
Open Settings Options: Opening settings is more discriminate - if current settings has background, but new settings do not then an alert is presented because the existence of a background could mean the spectra does not look as expected unless you change the background settings.
Play Waveform Audio: The current waveform audio file can be played (if it exists; a waveform graphic only displays the audio samples, and its presence does not mean there is an audio file associated with it.) Select ‘Play Waveform Audio’ from the Audio menu. (Or on Mac use the ‘Play Waveform Audio’ button, and in iOS tap the waveform graphic)
Apply Audio File Option: When opening settings with an audio file contained you have the option to ‘apply’ the audio file. File is read and stored as the current audio file for the waveform. So if the settings are changed and saved a copy of the same audio can be included. (Saved audio can be played from the user setting table.)
Save Audio Option: Saving settings presents the option to NOT save the current waveform audio file. Saving the audio file is for two purposes:
1. So that you can recall the audio by playing it from the user setting table.
2. So that if you load setting with an audio file you apply it so it may be included when saving a modified version of the settings.
New User Settings Table Row Labels: Labels in the user settings table indicate : contains audio data file, creation date and data size of the file.
New Labels & Colors For Clarity: New terminology adopted: ’Mask the spectra by the background image or vice versa. Implements 'white on alpha' masking, where white is transparent.' This is to emphasize the intended usage of the ‘White’ color in the color pane, and the use of the ‘Invert’ operation for masks.
Mask Inversion: Masks can be inverted. This is intended for use with ‘white on alpha masks’ - namely masks created as white with transparency. Choose the ‘White’ color option for a spectra and then save it as a background for masking. When inverted white pixels becomes transparent and transparent pixels become white.
Background Color for Contrast: Since newer versions of Spectra enable coloring spectra with white it was hard to distinguish them when the default view background is white, therefore the default is now slightly ‘off white’ to provide contrast.
- The current audio data, as well as the processed samples for graphics modulation, is stored in a Spectra settings file enabling playing of the audio within Spectra.
To play the audio: In the 'My Settings' pane of Presets swipe across a row to display the row actions menu: Play, Rename, Delete and select 'Play'.
Note: When loading settings the audio data is not used to replace the current audio being used by Spectra. But since you can now play the audio that was the current audio at the time the settings were saved you can recall what it was.
- New isosceles triangle option, save Spectra to video, mask images by spectra, use images for color, composing spectra via backgrounds
1.4.5
Sep 28, 2020
Fixed an issue with the 'My Settings' table where the table experienced inadvertent scrolling after selecting a setting. Updated for iOS 14.
Previous updates:
FIXED: Saving background images to the Photos library now preserves transparency. In this way restoring a background from the photos library will restore the transparency, which is important for the mask mode of the Color pane.
Improved Performance: Settings data is cached to handle the increased load from incorporating background images and waveform audio files. Most notably the presets table scrolls more smoothly, but other methods that use settings data is faster.
Background Preview in Settings: The background image can be previewed from the user settings table. (Swipe on a row in iOS, right(control)-click on a row in macOS.)
Open Settings Options: Opening settings is more discriminate - if current settings has background, but new settings do not then an alert is presented because the existence of a background could mean the spectra does not look as expected unless you change the background settings.
Play Waveform Audio: The current waveform audio file can be played (if it exists; a waveform graphic only displays the audio samples, and its presence does not mean there is an audio file associated with it.) Select ‘Play Waveform Audio’ from the Audio menu. (Or on Mac use the ‘Play Waveform Audio’ button, and in iOS tap the waveform graphic)
Apply Audio File Option: When opening settings with an audio file contained you have the option to ‘apply’ the audio file. This means that the file is read and stored as the current audio file for the waveform. This way if the settings are changed and saved a copy of the same audio can be included. (Audio is saved so that you can recall the audio by playing it from the user setting table.)
Save Audio Option: Saving settings presents the option to NOT save the current waveform audio file. Saving the audio file is for two purposes:
1. So that you can recall the audio by playing it from the user setting table.
2. So that if you load setting with an audio file you apply it so it may be included when saving a modified version of the settings.
New User Settings Table Row Labels: Labels in the user settings table indicate : contains audio data file, creation date and data size of the file.
New Labels & Colors For Clarity: New terminology adopted: ’Mask the spectra by the background image or vice versa. Implements 'white on alpha' masking, where white is transparent.' This is to emphasize the intended usage of the ‘White’ color in the color pane, and the use of the ‘Invert’ operation for masks.
Mask Inversion: Masks can be inverted. This is intended for use with ‘white on alpha masks’ - namely masks created as white with transparency. Choose the ‘White’ color option for a spectra and then save it as a background for masking. When inverted white pixels becomes transparent and transparent pixels become white.
Background Color for Contrast: Since newer versions of Spectra enable coloring spectra with white it was hard to distinguish them when the default view background is white, therefore the default is now slightly ‘off white’ to provide contrast.
- The current audio data, as well as the processed samples for graphics modulation, is stored in a Spectra settings file enabling playing of the audio within Spectra.
To play the audio: In the 'My Settings' pane of Presets swipe across a row to display the row actions menu: Play, Rename, Delete and select 'Play'.
If there is no audio to play you are told so - for example old settings files will not contain audio.
Note: When loading settings the audio data is not used to replace the current audio being used by Spectra. But since you can now play the audio that was the current audio at the time the settings were saved you can recall what it was.
- New isosceles triangle option, save Spectra to video, mask images by spectra, use images for color, composing spectra via backgrounds
Previous updates:
FIXED: Saving background images to the Photos library now preserves transparency. In this way restoring a background from the photos library will restore the transparency, which is important for the mask mode of the Color pane.
Improved Performance: Settings data is cached to handle the increased load from incorporating background images and waveform audio files. Most notably the presets table scrolls more smoothly, but other methods that use settings data is faster.
Background Preview in Settings: The background image can be previewed from the user settings table. (Swipe on a row in iOS, right(control)-click on a row in macOS.)
Open Settings Options: Opening settings is more discriminate - if current settings has background, but new settings do not then an alert is presented because the existence of a background could mean the spectra does not look as expected unless you change the background settings.
Play Waveform Audio: The current waveform audio file can be played (if it exists; a waveform graphic only displays the audio samples, and its presence does not mean there is an audio file associated with it.) Select ‘Play Waveform Audio’ from the Audio menu. (Or on Mac use the ‘Play Waveform Audio’ button, and in iOS tap the waveform graphic)
Apply Audio File Option: When opening settings with an audio file contained you have the option to ‘apply’ the audio file. This means that the file is read and stored as the current audio file for the waveform. This way if the settings are changed and saved a copy of the same audio can be included. (Audio is saved so that you can recall the audio by playing it from the user setting table.)
Save Audio Option: Saving settings presents the option to NOT save the current waveform audio file. Saving the audio file is for two purposes:
1. So that you can recall the audio by playing it from the user setting table.
2. So that if you load setting with an audio file you apply it so it may be included when saving a modified version of the settings.
New User Settings Table Row Labels: Labels in the user settings table indicate : contains audio data file, creation date and data size of the file.
New Labels & Colors For Clarity: New terminology adopted: ’Mask the spectra by the background image or vice versa. Implements 'white on alpha' masking, where white is transparent.' This is to emphasize the intended usage of the ‘White’ color in the color pane, and the use of the ‘Invert’ operation for masks.
Mask Inversion: Masks can be inverted. This is intended for use with ‘white on alpha masks’ - namely masks created as white with transparency. Choose the ‘White’ color option for a spectra and then save it as a background for masking. When inverted white pixels becomes transparent and transparent pixels become white.
Background Color for Contrast: Since newer versions of Spectra enable coloring spectra with white it was hard to distinguish them when the default view background is white, therefore the default is now slightly ‘off white’ to provide contrast.
- The current audio data, as well as the processed samples for graphics modulation, is stored in a Spectra settings file enabling playing of the audio within Spectra.
To play the audio: In the 'My Settings' pane of Presets swipe across a row to display the row actions menu: Play, Rename, Delete and select 'Play'.
If there is no audio to play you are told so - for example old settings files will not contain audio.
Note: When loading settings the audio data is not used to replace the current audio being used by Spectra. But since you can now play the audio that was the current audio at the time the settings were saved you can recall what it was.
- New isosceles triangle option, save Spectra to video, mask images by spectra, use images for color, composing spectra via backgrounds
1.4.4
Jan 23, 2020
FIXED: Saving background images to the Photos library now preserves transparency. In this way restoring a background from the photos library will restore the transparency, which is important for the mask mode of the Color pane.
Previous updates:
Improved Performance: Settings data is cached to handle the increased load from incorporating background images and waveform audio files. Most notably the presets table scrolls more smoothly, but other methods that use settings data is faster.
Background Preview in Settings: The background image can be previewed from the user settings table. (Swipe on a row in iOS, right(control)-click on a row in macOS.)
Open Settings Options: Opening settings is more discriminate - if current settings has background, but new settings do not then an alert is presented because the existence of a background could mean the spectra does not look as expected unless you change the background settings.
Play Waveform Audio: The current waveform audio file can be played (if it exists; a waveform graphic only displays the audio samples, and its presence does not mean there is an audio file associated with it.) Select ‘Play Waveform Audio’ from the Audio menu. (Or on Mac use the ‘Play Waveform Audio’ button, and in iOS tap the waveform graphic)
Apply Audio File Option: When opening settings with an audio file contained you have the option to ‘apply’ the audio file. This means that the file is read and stored as the current audio file for the waveform. This way if the settings are changed and saved a copy of the same audio can be included. (Audio is saved so that you can recall the audio by playing it from the user setting table.)
Save Audio Option: Saving settings presents the option to NOT save the current waveform audio file. Saving the audio file is for two purposes:
1. So that you can recall the audio by playing it from the user setting table.
2. So that if you load setting with an audio file you apply it so it may be included when saving a modified version of the settings.
New User Settings Table Row Labels: Labels in the user settings table indicate : contains audio data file, creation date and data size of the file.
New Labels & Colors For Clarity: New terminology adopted: ’Mask the spectra by the background image or vice versa. Implements 'white on alpha' masking, where white is transparent.' This is to emphasize the intended usage of the ‘White’ color in the color pane, and the use of the ‘Invert’ operation for masks.
Mask Inversion: Masks can be inverted. This is intended for use with ‘white on alpha masks’ - namely masks created as white with transparency. Choose the ‘White’ color option for a spectra and then save it as a background for masking. When inverted white pixels becomes transparent and transparent pixels become white.
Background Color for Contrast: Since newer versions of Spectra enable coloring spectra with white it was hard to distinguish them when the default view background is white, therefore the default is now slightly ‘off white’ to provide contrast.
- The current audio data, as well as the processed samples for graphics modulation, is stored in a Spectra settings file enabling playing of the audio within Spectra.
To play the audio: In the 'My Settings' pane of Presets swipe across a row to display the row actions menu: Play, Rename, Delete and select 'Play'.
If there is no audio to play you are told so - for example old settings files will not contain audio.
Note: When loading settings the audio data is not used to replace the current audio being used by Spectra. But since you can now play the audio that was the current audio at the time the settings were saved you can recall what it was.
- Ads have been removed to increase the space available to display controls panes.
- Also : new isosceles triangle option, save Spectra to video, mask images by spectra, use images for color, composing spectra via backgrounds
Previous updates:
Improved Performance: Settings data is cached to handle the increased load from incorporating background images and waveform audio files. Most notably the presets table scrolls more smoothly, but other methods that use settings data is faster.
Background Preview in Settings: The background image can be previewed from the user settings table. (Swipe on a row in iOS, right(control)-click on a row in macOS.)
Open Settings Options: Opening settings is more discriminate - if current settings has background, but new settings do not then an alert is presented because the existence of a background could mean the spectra does not look as expected unless you change the background settings.
Play Waveform Audio: The current waveform audio file can be played (if it exists; a waveform graphic only displays the audio samples, and its presence does not mean there is an audio file associated with it.) Select ‘Play Waveform Audio’ from the Audio menu. (Or on Mac use the ‘Play Waveform Audio’ button, and in iOS tap the waveform graphic)
Apply Audio File Option: When opening settings with an audio file contained you have the option to ‘apply’ the audio file. This means that the file is read and stored as the current audio file for the waveform. This way if the settings are changed and saved a copy of the same audio can be included. (Audio is saved so that you can recall the audio by playing it from the user setting table.)
Save Audio Option: Saving settings presents the option to NOT save the current waveform audio file. Saving the audio file is for two purposes:
1. So that you can recall the audio by playing it from the user setting table.
2. So that if you load setting with an audio file you apply it so it may be included when saving a modified version of the settings.
New User Settings Table Row Labels: Labels in the user settings table indicate : contains audio data file, creation date and data size of the file.
New Labels & Colors For Clarity: New terminology adopted: ’Mask the spectra by the background image or vice versa. Implements 'white on alpha' masking, where white is transparent.' This is to emphasize the intended usage of the ‘White’ color in the color pane, and the use of the ‘Invert’ operation for masks.
Mask Inversion: Masks can be inverted. This is intended for use with ‘white on alpha masks’ - namely masks created as white with transparency. Choose the ‘White’ color option for a spectra and then save it as a background for masking. When inverted white pixels becomes transparent and transparent pixels become white.
Background Color for Contrast: Since newer versions of Spectra enable coloring spectra with white it was hard to distinguish them when the default view background is white, therefore the default is now slightly ‘off white’ to provide contrast.
- The current audio data, as well as the processed samples for graphics modulation, is stored in a Spectra settings file enabling playing of the audio within Spectra.
To play the audio: In the 'My Settings' pane of Presets swipe across a row to display the row actions menu: Play, Rename, Delete and select 'Play'.
If there is no audio to play you are told so - for example old settings files will not contain audio.
Note: When loading settings the audio data is not used to replace the current audio being used by Spectra. But since you can now play the audio that was the current audio at the time the settings were saved you can recall what it was.
- Ads have been removed to increase the space available to display controls panes.
- Also : new isosceles triangle option, save Spectra to video, mask images by spectra, use images for color, composing spectra via backgrounds
1.4.3
Jan 21, 2020
Improved Performance: Settings data is cached to handle the increased load from incorporating background images and waveform audio files. Most notably the presets table scrolls more smoothly, but other methods that use settings data is faster.
Background Preview in Settings: The background image can be previewed from the user settings table. (Swipe on a row in iOS, right(control)-click on a row in macOS.)
Open Settings Options: Opening settings is more discriminate - if current settings has background, but new settings do not then an alert is presented because the existence of a background could mean the spectra does not look as expected unless you change the background settings.
Play Waveform Audio: The current waveform audio file can be played (if it exists; a waveform graphic only displays the audio samples, and its presence does not mean there is an audio file associated with it.) Select ‘Play Waveform Audio’ from the Audio menu. (Or on Mac use the ‘Play Waveform Audio’ button, and in iOS tap the waveform graphic)
No Background Image: The background image preview will now show a ‘no background’ image graphic if there is no background image.
Apply Audio File Option: When opening settings with an audio file contained you have the option to ‘apply’ the audio file. This means that the file is read and stored as the current audio file for the waveform. This way if the settings are changed and saved a copy of the same audio can be included. (Audio is saved so that you can recall the audio by playing it from the user setting table.)
Save Audio Option: Saving settings presents the option to NOT save the current waveform audio file. Saving the audio file is for two purposes:
1. So that you can recall the audio by playing it from the user setting table.
2. So that if you load setting with an audio file you apply it so it may be included when saving a modified version of the settings.
New User Settings Table Row Labels: Labels in the user settings table indicate : contains audio data file, creation date and data size of the file.
New Labels & Colors For Clarity: New terminology adopted: ’Mask the spectra by the background image or vice versa. Implements 'white on alpha' masking, where white is transparent.' This is to emphasize the intended usage of the ‘White’ color in the color pane, and the use of the ‘Invert’ operation for masks.
Mask Inversion: Masks can be inverted. This is intended for use with ‘white on alpha masks’ - namely masks created as white with transparency. Choose the ‘White’ color option for a spectra and then save it as a background for masking. When inverted white pixels becomes transparent and transparent pixels become white.
Color Pane Reorganized: The ‘Color’ pane has been reorganized and improved for clarity.
Bold Text: A fix for bold text option in system settings.
Background Color for Contrast: Since newer versions of Spectra enable coloring spectra with white it was hard to distinguish them when the default view background is white, therefore the default is now slightly ‘off white’ to provide contrast.
Previous updates:
- The current audio data, as well as the processed samples for graphics modulation, is stored in a Spectra settings file enabling playing of the audio within Spectra.
To play the audio: In the 'My Settings' pane of Presets swipe across a row to display the row actions menu: Play, Rename, Delete and select 'Play'.
If there is no audio to play you are told so - for example old settings files will not contain audio.
Note: When loading settings the audio data is not used to replace the current audio being used by Spectra. But since you can now play the audio that was the current audio at the time the settings were saved you can recall what it was.
- Ads have been removed to increase the space available to display controls panes.
- Also : new isosceles triangle option, save Spectra to video, mask images by spectra, use images for color, composing spectra via backgrounds
Background Preview in Settings: The background image can be previewed from the user settings table. (Swipe on a row in iOS, right(control)-click on a row in macOS.)
Open Settings Options: Opening settings is more discriminate - if current settings has background, but new settings do not then an alert is presented because the existence of a background could mean the spectra does not look as expected unless you change the background settings.
Play Waveform Audio: The current waveform audio file can be played (if it exists; a waveform graphic only displays the audio samples, and its presence does not mean there is an audio file associated with it.) Select ‘Play Waveform Audio’ from the Audio menu. (Or on Mac use the ‘Play Waveform Audio’ button, and in iOS tap the waveform graphic)
No Background Image: The background image preview will now show a ‘no background’ image graphic if there is no background image.
Apply Audio File Option: When opening settings with an audio file contained you have the option to ‘apply’ the audio file. This means that the file is read and stored as the current audio file for the waveform. This way if the settings are changed and saved a copy of the same audio can be included. (Audio is saved so that you can recall the audio by playing it from the user setting table.)
Save Audio Option: Saving settings presents the option to NOT save the current waveform audio file. Saving the audio file is for two purposes:
1. So that you can recall the audio by playing it from the user setting table.
2. So that if you load setting with an audio file you apply it so it may be included when saving a modified version of the settings.
New User Settings Table Row Labels: Labels in the user settings table indicate : contains audio data file, creation date and data size of the file.
New Labels & Colors For Clarity: New terminology adopted: ’Mask the spectra by the background image or vice versa. Implements 'white on alpha' masking, where white is transparent.' This is to emphasize the intended usage of the ‘White’ color in the color pane, and the use of the ‘Invert’ operation for masks.
Mask Inversion: Masks can be inverted. This is intended for use with ‘white on alpha masks’ - namely masks created as white with transparency. Choose the ‘White’ color option for a spectra and then save it as a background for masking. When inverted white pixels becomes transparent and transparent pixels become white.
Color Pane Reorganized: The ‘Color’ pane has been reorganized and improved for clarity.
Bold Text: A fix for bold text option in system settings.
Background Color for Contrast: Since newer versions of Spectra enable coloring spectra with white it was hard to distinguish them when the default view background is white, therefore the default is now slightly ‘off white’ to provide contrast.
Previous updates:
- The current audio data, as well as the processed samples for graphics modulation, is stored in a Spectra settings file enabling playing of the audio within Spectra.
To play the audio: In the 'My Settings' pane of Presets swipe across a row to display the row actions menu: Play, Rename, Delete and select 'Play'.
If there is no audio to play you are told so - for example old settings files will not contain audio.
Note: When loading settings the audio data is not used to replace the current audio being used by Spectra. But since you can now play the audio that was the current audio at the time the settings were saved you can recall what it was.
- Ads have been removed to increase the space available to display controls panes.
- Also : new isosceles triangle option, save Spectra to video, mask images by spectra, use images for color, composing spectra via backgrounds
1.4.2
Jan 15, 2020
- The current audio data, as well as the processed samples for graphics modulation, is stored in a Spectra settings file enabling playing of the audio within Spectra.
To play the audio: In the 'My Settings' pane of Presets swipe across a row to display the row actions menu: Play, Rename, Delete and select 'Play'.
If there is no audio to play you are told so - for example old settings files will not contain audio.
Note: When loading settings the audio data is not used to replace the current audio being used by Spectra. But since you can now play the audio that was the current audio at the time the settings were saved you can recall what it was.
- Ads have been removed to increase the space available to display controls panes.
Previous Updates:
- Saving and restoration of Spectra settings supports background images and all background image options : show, fill and mask.
Note: when using an image as a mask white is transparent while other colors have varying amount of opacity.
- Settings tables modified for displaying white spectra (intended for use as background masks), and items labelled to indicate if contains a background image.
- When opening settings with a background 3 options are provided - ignore it, replace the current, or combine it with the current.
- Background can be masked by spectra (as well as spectra masked by background)
- 13 new audio ring tones
- Fix - saving background image to Photos library will preserve its transparency.
- Rather than set the dpiFactorSlider to 1 without warning alerts you after 3 warnings and only suggest lowering it.
- Background Image controls in Color pane to replace the menu with same functions, and similar to Mac version.
- Added new 'View' button to preview the background image with size displayed, and it uses same background texture as preview. Tap and hold the preview to open menu of color options.
- Backgrounds have a new option to 'fit or fill' the spectra background - default is original 'fit'. The option is available in the Color pane, and applies to drawing and masking with the background.
- In the Size pane convenience button added to set the preview background color for contrast.
- Background image options for showing and masking are restored on app launch. Background images are used for compositing spectra and masking.
See demo videos ‘Composite Spectra’ and ‘Mask Background Image’
- In the Size pane an alert is presented if the resulting spectra will be greater than 12 megapixels.
- Spectra can now be saved as video - frames of the video display the process of drawing the spectra.
- Background image can be used as a mask for the current spectra: white is transparent, black is opaque, intermediate colors are semi-transparent. This is illustrated in the screenshots. See demo video ‘Mask Background Image’
- The set of methods for managing the background image has been put into a separate background image menu available from the Media menu and Color pane.
- Background images can now be deleted in background image menu.
- Background images can now be set from Photos library in background image menu.
- Background images can be saved to Photos. (This is useful because a background image can be saved as a composite of a previous background and spectra.)
- A background image preview has been added to the Color pane (where Background image is managed).
- A new color option in the color pane called ‘White’ intended to be used for creating background masks from a spectra.
- The preview background can be set to a texture to help view spectra using background masks that are white - available in Media menu, or by ‘tap and hold’ on preview itself.
- New builtin presets using the new Isosceles triangles option (in the Lines pane) have been added.
Features for generating new kinds of spectra graphics based on triangles, manage output metrics for improved print quality, setting background images and displaying a grid in the preview. Details:
To play the audio: In the 'My Settings' pane of Presets swipe across a row to display the row actions menu: Play, Rename, Delete and select 'Play'.
If there is no audio to play you are told so - for example old settings files will not contain audio.
Note: When loading settings the audio data is not used to replace the current audio being used by Spectra. But since you can now play the audio that was the current audio at the time the settings were saved you can recall what it was.
- Ads have been removed to increase the space available to display controls panes.
Previous Updates:
- Saving and restoration of Spectra settings supports background images and all background image options : show, fill and mask.
Note: when using an image as a mask white is transparent while other colors have varying amount of opacity.
- Settings tables modified for displaying white spectra (intended for use as background masks), and items labelled to indicate if contains a background image.
- When opening settings with a background 3 options are provided - ignore it, replace the current, or combine it with the current.
- Background can be masked by spectra (as well as spectra masked by background)
- 13 new audio ring tones
- Fix - saving background image to Photos library will preserve its transparency.
- Rather than set the dpiFactorSlider to 1 without warning alerts you after 3 warnings and only suggest lowering it.
- Background Image controls in Color pane to replace the menu with same functions, and similar to Mac version.
- Added new 'View' button to preview the background image with size displayed, and it uses same background texture as preview. Tap and hold the preview to open menu of color options.
- Backgrounds have a new option to 'fit or fill' the spectra background - default is original 'fit'. The option is available in the Color pane, and applies to drawing and masking with the background.
- In the Size pane convenience button added to set the preview background color for contrast.
- Background image options for showing and masking are restored on app launch. Background images are used for compositing spectra and masking.
See demo videos ‘Composite Spectra’ and ‘Mask Background Image’
- In the Size pane an alert is presented if the resulting spectra will be greater than 12 megapixels.
- Spectra can now be saved as video - frames of the video display the process of drawing the spectra.
- Background image can be used as a mask for the current spectra: white is transparent, black is opaque, intermediate colors are semi-transparent. This is illustrated in the screenshots. See demo video ‘Mask Background Image’
- The set of methods for managing the background image has been put into a separate background image menu available from the Media menu and Color pane.
- Background images can now be deleted in background image menu.
- Background images can now be set from Photos library in background image menu.
- Background images can be saved to Photos. (This is useful because a background image can be saved as a composite of a previous background and spectra.)
- A background image preview has been added to the Color pane (where Background image is managed).
- A new color option in the color pane called ‘White’ intended to be used for creating background masks from a spectra.
- The preview background can be set to a texture to help view spectra using background masks that are white - available in Media menu, or by ‘tap and hold’ on preview itself.
- New builtin presets using the new Isosceles triangles option (in the Lines pane) have been added.
Features for generating new kinds of spectra graphics based on triangles, manage output metrics for improved print quality, setting background images and displaying a grid in the preview. Details:
1.4.1
Jan 14, 2020
- Saving and restoration of Spectra settings supports background images and all background image options : show, fill and mask.
Note: when using an image as a mask white is transparent while other colors have varying amount of opacity.
- Settings tables modified for displaying white spectra (intended for use as background masks), and items labelled to indicate if contains a background image.
- When opening settings with a background 3 options are provided - ignore it, replace the current, or combine it with the current.
- Background can be masked by spectra (as well as spectra masked by background)
- 13 new audio ring tones
- Fix - saving background image to Photos library will preserve its transparency.
- Rather than set the dpiFactorSlider to 1 without warning alerts you after 3 warnings and only suggest lowering it.
- Background Image controls in Color pane to replace the menu with same functions, and similar to Mac version.
- Added new 'View' button to preview the background image with size displayed, and it uses same background texture as preview. Tap and hold the preview to open menu of color options.
- Media menu simplified: removed background management menu that has been superseded by new options in the color pane (for consistency with Mac version), and preview background color menu - which can be set using “tap and hold” on preview.
Previous Updates:
- Backgrounds have a new option to 'fit or fill' the spectra background - default is original 'fit'. The option is available in the Color pane, and applies to drawing and masking with the background.
- Color generation displays a color swatch for each color.
- In the Size pane convenience button added to set the preview background color for contrast.
- Background image options for showing and masking are restored on app launch. Background images are used for compositing spectra and masking.
See demo videos ‘Composite Spectra’ and ‘Mask Background Image’
- In the Size pane an alert is presented if the resulting spectra will be greater than 12 megapixels.
- Spectra can now be saved as video - frames of the video display the process of drawing the spectra.
- Background image can be used as a mask for the current spectra: white is transparent, black is opaque, intermediate colors are semi-transparent. This is illustrated in the screenshots. See demo video ‘Mask Background Image’
- The set of methods for managing the background image has been put into a separate background image menu available from the Media menu and Color pane.
- Background images can now be deleted in background image menu.
- Background images can now be set from Photos library in background image menu.
- Background images can be saved to Photos. (This is useful because a background image can be saved as a composite of a previous background and spectra.)
- A background image preview has been added to the Color pane (where Background image is managed).
- A new color option in the color pane called ‘White’ intended to be used for creating background masks from a spectra.
- The preview background can be set to a texture to help view spectra using background masks that are white - available in Media menu, or by ‘tap and hold’ on preview itself.
- New builtin presets using the new Isosceles triangles option (in the Lines pane) have been added.
Features for generating new kinds of spectra graphics based on triangles, manage output metrics for improved print quality, setting background images and displaying a grid in the preview. Details:
NEW - In the ‘Lines’ pane there is a new option to draw a line as an isosceles triangle, either solid or outlined. This option has an associated size parameter which is controlled using the adjacent size slider.
NEW - In the ‘Size’ pane there is a new option to draw a grid in the preview. You can either turn the grid off, or set it to a blue or gray color. The grid size matches width and height.
Note: when using an image as a mask white is transparent while other colors have varying amount of opacity.
- Settings tables modified for displaying white spectra (intended for use as background masks), and items labelled to indicate if contains a background image.
- When opening settings with a background 3 options are provided - ignore it, replace the current, or combine it with the current.
- Background can be masked by spectra (as well as spectra masked by background)
- 13 new audio ring tones
- Fix - saving background image to Photos library will preserve its transparency.
- Rather than set the dpiFactorSlider to 1 without warning alerts you after 3 warnings and only suggest lowering it.
- Background Image controls in Color pane to replace the menu with same functions, and similar to Mac version.
- Added new 'View' button to preview the background image with size displayed, and it uses same background texture as preview. Tap and hold the preview to open menu of color options.
- Media menu simplified: removed background management menu that has been superseded by new options in the color pane (for consistency with Mac version), and preview background color menu - which can be set using “tap and hold” on preview.
Previous Updates:
- Backgrounds have a new option to 'fit or fill' the spectra background - default is original 'fit'. The option is available in the Color pane, and applies to drawing and masking with the background.
- Color generation displays a color swatch for each color.
- In the Size pane convenience button added to set the preview background color for contrast.
- Background image options for showing and masking are restored on app launch. Background images are used for compositing spectra and masking.
See demo videos ‘Composite Spectra’ and ‘Mask Background Image’
- In the Size pane an alert is presented if the resulting spectra will be greater than 12 megapixels.
- Spectra can now be saved as video - frames of the video display the process of drawing the spectra.
- Background image can be used as a mask for the current spectra: white is transparent, black is opaque, intermediate colors are semi-transparent. This is illustrated in the screenshots. See demo video ‘Mask Background Image’
- The set of methods for managing the background image has been put into a separate background image menu available from the Media menu and Color pane.
- Background images can now be deleted in background image menu.
- Background images can now be set from Photos library in background image menu.
- Background images can be saved to Photos. (This is useful because a background image can be saved as a composite of a previous background and spectra.)
- A background image preview has been added to the Color pane (where Background image is managed).
- A new color option in the color pane called ‘White’ intended to be used for creating background masks from a spectra.
- The preview background can be set to a texture to help view spectra using background masks that are white - available in Media menu, or by ‘tap and hold’ on preview itself.
- New builtin presets using the new Isosceles triangles option (in the Lines pane) have been added.
Features for generating new kinds of spectra graphics based on triangles, manage output metrics for improved print quality, setting background images and displaying a grid in the preview. Details:
NEW - In the ‘Lines’ pane there is a new option to draw a line as an isosceles triangle, either solid or outlined. This option has an associated size parameter which is controlled using the adjacent size slider.
NEW - In the ‘Size’ pane there is a new option to draw a grid in the preview. You can either turn the grid off, or set it to a blue or gray color. The grid size matches width and height.
1.4
Jan 7, 2020
- Masking with a background is faster.
- Backgrounds have a new option to 'fit or fill' the spectra background - default is original 'fit'. The option is available in the Color pane, and applies to drawing and masking with the background.
- Color generation displays a color swatch for each color.
- Other enhancements
Previous Updates:
- In the Size pane convenience button added to set the preview background color for contrast.
- Background image options for showing and masking are restored on app launch. Background images are used for compositing spectra and masking.
See demo videos ‘Composite Spectra’ and ‘Mask Background Image’
- In the Size pane an alert is presented if the resulting spectra will be greater than 12 megapixels.
- Spectra can now be saved as video - frames of the video display the process of drawing the spectra.
- Background image can be used as a mask for the current spectra: white is transparent, black is opaque, intermediate colors are semi-transparent. This is illustrated in the screenshots. See demo video ‘Mask Background Image’
- The set of methods for managing the background image has been put into a separate background image menu available from the Media menu and Color pane.
- Background images can now be deleted in background image menu.
- Background images can now be set from Photos library in background image menu.
- Background images can be saved to Photos. (This is useful because a background image can be saved as a composite of a previous background and spectra.)
- A background image preview has been added to the Color pane (where Background image is managed).
- A new color option in the color pane called ‘White’ intended to be used for creating background masks from a spectra.
- The preview background can be set to a texture to help view spectra using background masks that are white - available in Media menu, or by ‘tap and hold’ on preview itself.
- New builtin presets using the new Isosceles triangles option (in the Lines pane) have been added.
Features for generating new kinds of spectra graphics based on triangles, manage output metrics for improved print quality, setting background images and displaying a grid in the preview. Details:
NEW - In the ‘Lines’ pane there is a new option to draw a line as an isosceles triangle, either solid or outlined. This option has an associated size parameter which is controlled using the adjacent size slider.
NEW - In the ‘Size’ pane there is a new option to draw a grid in the preview. You can either turn the grid off, or set it to a blue or gray color. The grid size matches the current ‘Width’ and ‘Height’ settings: the number of grid spaces matches each dimension.
NEW - In addition to the new grid option to act as spectra guides for printing to fit specific sizes, the dimension label in the ‘Size’ pane will display the current spectra size in inches to 2 decimal places for printing to 300 dpi.*
NEW - After a spectra is generated (i.e. saving) an alert is displayed which shows the actual dimensions of the spectra in inches to 2 decimal places for 300 dpi.*
*Note: the DPI of a spectra will vary based on available memory: if memory is limited the actual DPI may be less than the desired DPI. Use the ‘DPI Factor’ option in the ‘Size’ pane to extend the threshold for memory constraints if you need to print higher resolution than the default.
- Photos can be used for generating color palettes, as a supplemental method to using video for color. See demo video 'Image For Color'
Image for color extraction is subsampled for speed and inherent limit of 2048 colors, so not all colors included.
- Photos can be used as background images under the current Spectra.
- Menu item ‘Set Background Image From Spectra’ sets background image to the current spectra for composing multiple spectra into one. See demo video 'Composite Spectra'
- Menu item ‘Set Background Image From Video’ sets background image from the current player video frame.
- Backgrounds have a new option to 'fit or fill' the spectra background - default is original 'fit'. The option is available in the Color pane, and applies to drawing and masking with the background.
- Color generation displays a color swatch for each color.
- Other enhancements
Previous Updates:
- In the Size pane convenience button added to set the preview background color for contrast.
- Background image options for showing and masking are restored on app launch. Background images are used for compositing spectra and masking.
See demo videos ‘Composite Spectra’ and ‘Mask Background Image’
- In the Size pane an alert is presented if the resulting spectra will be greater than 12 megapixels.
- Spectra can now be saved as video - frames of the video display the process of drawing the spectra.
- Background image can be used as a mask for the current spectra: white is transparent, black is opaque, intermediate colors are semi-transparent. This is illustrated in the screenshots. See demo video ‘Mask Background Image’
- The set of methods for managing the background image has been put into a separate background image menu available from the Media menu and Color pane.
- Background images can now be deleted in background image menu.
- Background images can now be set from Photos library in background image menu.
- Background images can be saved to Photos. (This is useful because a background image can be saved as a composite of a previous background and spectra.)
- A background image preview has been added to the Color pane (where Background image is managed).
- A new color option in the color pane called ‘White’ intended to be used for creating background masks from a spectra.
- The preview background can be set to a texture to help view spectra using background masks that are white - available in Media menu, or by ‘tap and hold’ on preview itself.
- New builtin presets using the new Isosceles triangles option (in the Lines pane) have been added.
Features for generating new kinds of spectra graphics based on triangles, manage output metrics for improved print quality, setting background images and displaying a grid in the preview. Details:
NEW - In the ‘Lines’ pane there is a new option to draw a line as an isosceles triangle, either solid or outlined. This option has an associated size parameter which is controlled using the adjacent size slider.
NEW - In the ‘Size’ pane there is a new option to draw a grid in the preview. You can either turn the grid off, or set it to a blue or gray color. The grid size matches the current ‘Width’ and ‘Height’ settings: the number of grid spaces matches each dimension.
NEW - In addition to the new grid option to act as spectra guides for printing to fit specific sizes, the dimension label in the ‘Size’ pane will display the current spectra size in inches to 2 decimal places for printing to 300 dpi.*
NEW - After a spectra is generated (i.e. saving) an alert is displayed which shows the actual dimensions of the spectra in inches to 2 decimal places for 300 dpi.*
*Note: the DPI of a spectra will vary based on available memory: if memory is limited the actual DPI may be less than the desired DPI. Use the ‘DPI Factor’ option in the ‘Size’ pane to extend the threshold for memory constraints if you need to print higher resolution than the default.
- Photos can be used for generating color palettes, as a supplemental method to using video for color. See demo video 'Image For Color'
Image for color extraction is subsampled for speed and inherent limit of 2048 colors, so not all colors included.
- Photos can be used as background images under the current Spectra.
- Menu item ‘Set Background Image From Spectra’ sets background image to the current spectra for composing multiple spectra into one. See demo video 'Composite Spectra'
- Menu item ‘Set Background Image From Video’ sets background image from the current player video frame.
1.3.9
Jan 2, 2020
- In the Size pane convenience button added to set the preview background color for contrast.
- Background image options for showing and masking are restored on app launch. Background images are used for compositing spectra and masking.
See demo videos ‘Composite Spectra’ and ‘Mask Background Image’
- In the Size pane an alert is presented if the resulting spectra will be greater than 12 megapixels.
Previous Updates:
- Spectra can now be saved as video - frames of the video display the process of drawing the spectra.
- Background image can be used as a mask for the current spectra: white is transparent, black is opaque, intermediate colors are semi-transparent. This is illustrated in the screenshots. See demo video ‘Mask Background Image’
- The set of methods for managing the background image has been put into a separate background image menu available from the Media menu and Color pane.
- Background images can now be deleted in background image menu.
- Background images can now be set from Photos library in background image menu.
- Background images can be saved to Photos. (This is useful because a background image can be saved as a composite of a previous background and spectra.)
- A background image preview has been added to the Color pane (where Background image is managed).
- A new color option in the color pane called ‘White’ intended to be used for creating background masks from a spectra.
- The preview background can be set to a texture to help view spectra using background masks that are white - available in Media menu, or by ‘tap and hold’ on preview itself.
- New builtin presets using the new Isosceles triangles option (in the Lines pane) have been added.
Features for generating new kinds of spectra graphics based on triangles, manage output metrics for improved print quality, setting background images and displaying a grid in the preview. Details:
NEW - In the ‘Lines’ pane there is a new option to draw a line as an isosceles triangle, either solid or outlined. This option has an associated size parameter which is controlled using the adjacent size slider.
NEW - In the ‘Size’ pane there is a new option to draw a grid in the preview. You can either turn the grid off, or set it to a blue or gray color. The grid size matches the current ‘Width’ and ‘Height’ settings: the number of grid spaces matches each dimension.
NEW - In addition to the new grid option to act as spectra guides for printing to fit specific sizes, the dimension label in the ‘Size’ pane will display the current spectra size in inches to 2 decimal places for printing to 300 dpi.*
NEW - After a spectra is generated (i.e. saving) an alert is displayed which shows the actual dimensions of the spectra in inches to 2 decimal places for 300 dpi.*
*Note: the DPI of a spectra will vary based on available memory: if memory is limited the actual DPI may be less than the desired DPI. Use the ‘DPI Factor’ option in the ‘Size’ pane to extend the threshold for memory constraints if you need to print higher resolution than the default.
- Photos can be used for generating color palettes, as a supplemental method to using video for color. See demo video 'Image For Color'
When using image for color extraction the image is subsampled for speed and the inherent spectra limit of 2048 colors. Hence not all the colors in an image will be realized in the generated palette for the spectra.
Live phots still have the option to use their video as the color source.
- Photos can be used for as background images that appear under the current Spectra.
- A menu item ‘Set Background Image From Spectra’ to set the background image to the current spectra. Enables composing multiple spectra into one. See demo video 'Composite Spectra'
- A new menu item ‘Set Background Image From Video’ is a method to set the background image from the current player video frame.
NEW - In the ‘Color’ pane there is a new hide/show option for the current background image.
- Background image options for showing and masking are restored on app launch. Background images are used for compositing spectra and masking.
See demo videos ‘Composite Spectra’ and ‘Mask Background Image’
- In the Size pane an alert is presented if the resulting spectra will be greater than 12 megapixels.
Previous Updates:
- Spectra can now be saved as video - frames of the video display the process of drawing the spectra.
- Background image can be used as a mask for the current spectra: white is transparent, black is opaque, intermediate colors are semi-transparent. This is illustrated in the screenshots. See demo video ‘Mask Background Image’
- The set of methods for managing the background image has been put into a separate background image menu available from the Media menu and Color pane.
- Background images can now be deleted in background image menu.
- Background images can now be set from Photos library in background image menu.
- Background images can be saved to Photos. (This is useful because a background image can be saved as a composite of a previous background and spectra.)
- A background image preview has been added to the Color pane (where Background image is managed).
- A new color option in the color pane called ‘White’ intended to be used for creating background masks from a spectra.
- The preview background can be set to a texture to help view spectra using background masks that are white - available in Media menu, or by ‘tap and hold’ on preview itself.
- New builtin presets using the new Isosceles triangles option (in the Lines pane) have been added.
Features for generating new kinds of spectra graphics based on triangles, manage output metrics for improved print quality, setting background images and displaying a grid in the preview. Details:
NEW - In the ‘Lines’ pane there is a new option to draw a line as an isosceles triangle, either solid or outlined. This option has an associated size parameter which is controlled using the adjacent size slider.
NEW - In the ‘Size’ pane there is a new option to draw a grid in the preview. You can either turn the grid off, or set it to a blue or gray color. The grid size matches the current ‘Width’ and ‘Height’ settings: the number of grid spaces matches each dimension.
NEW - In addition to the new grid option to act as spectra guides for printing to fit specific sizes, the dimension label in the ‘Size’ pane will display the current spectra size in inches to 2 decimal places for printing to 300 dpi.*
NEW - After a spectra is generated (i.e. saving) an alert is displayed which shows the actual dimensions of the spectra in inches to 2 decimal places for 300 dpi.*
*Note: the DPI of a spectra will vary based on available memory: if memory is limited the actual DPI may be less than the desired DPI. Use the ‘DPI Factor’ option in the ‘Size’ pane to extend the threshold for memory constraints if you need to print higher resolution than the default.
- Photos can be used for generating color palettes, as a supplemental method to using video for color. See demo video 'Image For Color'
When using image for color extraction the image is subsampled for speed and the inherent spectra limit of 2048 colors. Hence not all the colors in an image will be realized in the generated palette for the spectra.
Live phots still have the option to use their video as the color source.
- Photos can be used for as background images that appear under the current Spectra.
- A menu item ‘Set Background Image From Spectra’ to set the background image to the current spectra. Enables composing multiple spectra into one. See demo video 'Composite Spectra'
- A new menu item ‘Set Background Image From Video’ is a method to set the background image from the current player video frame.
NEW - In the ‘Color’ pane there is a new hide/show option for the current background image.
1.3.8
Dec 31, 2019
- Background image can be used as a mask for the current spectra: white is transparent, black is opaque, intermediate colors are semi-transparent. This is illustrated in the screenshots.
- The set of methods for managing the background image has been put into a separate background image menu available from the Media menu and Color pane.
- Background images can now be deleted in background image menu.
- Background images can now be set from Photos library in background image menu.
- Background images can be saved to Photos. (This is useful because a background image can be saved as a composite of a previous background and spectra.)
- A background image preview has been added to the Color pane (where the Background image is managed).
- A new color option in the color pane called ‘White’ intended to be used for creating background masks from a spectra.
- The preview background can be set to a texture to help view spectra using background masks that are white - available in Media menu, or by ‘tap and hold’ on preview itself.
- New builtin presets using the new Isosceles triangles option (in the Lines pane) have been added.
Previous Updates:
Features for generating new kinds of spectra graphics based on triangles, manage output metrics for improved print quality, setting background images and displaying a grid in the preview. Details:
NEW - In the ‘Lines’ pane there is a new option to draw a line as an isosceles triangle, either solid or outlined. This option has an associated size parameter which is controlled using the adjacent size slider.
NEW - In the ‘Size’ pane there is a new option to draw a grid in the preview. You can either turn the grid off, or set it to a blue or gray color. The grid size matches the current ‘Width’ and ‘Height’ settings: the number of grid spaces matches each dimension.
NEW - In addition to the new grid option to act as spectra guides for printing to fit specific sizes, the dimension label in the ‘Size’ pane will display the current spectra size in inches to 2 decimal places for printing to 300 dpi.*
NEW - After a spectra is generated (i.e. saving) an alert is displayed which shows the actual dimensions of the spectra in inches to 2 decimal places for 300 dpi.*
*Note: the DPI of a spectra will vary based on available memory: if memory is limited the actual DPI may be less than the desired DPI. Use the ‘DPI Factor’ option in the ‘Size’ pane to extend the threshold for memory constraints if you need to print higher resolution than the default.
NEW - The ‘Video’ menu is now called the ‘Media’ menu because the use of media has been extended in a number of ways.
- Photos (including Live Photos) can be used for generating color palettes, as a supplemental method to using video for color.
When you use an image for color extraction the image will be subsampled for speed and given the inherent spectra limit of 2048 colors. In other words not ALL the colors in an image will be realized in the generated palette for the spectra.
If the media is a live photo then you still have the option to use its video as the color source.
- Photos (including Live Photos) can be used for as background images that appear under the current Spectra. This feature is primarily intended for composing multiple spectra graphics, because of the next new feature.
- A new menu item ‘Set Background Image From Spectra’ is a convenience method to set the background image to the current spectra. The intention of this feature is to easily enable composing multiple spectra into one.
- A new menu item ‘Set Background Image From Video’ is a method to set the background image from the current player video frame.
- A new menu item ‘Show/Hide Background Image’ to hide or show the current background image.
NEW - In the ‘Color’ pane there is a new hide/show option for the current background image.
New: Video generation can be saved as a video. From the File menu choose 'Save Spectra > Video'.
- The set of methods for managing the background image has been put into a separate background image menu available from the Media menu and Color pane.
- Background images can now be deleted in background image menu.
- Background images can now be set from Photos library in background image menu.
- Background images can be saved to Photos. (This is useful because a background image can be saved as a composite of a previous background and spectra.)
- A background image preview has been added to the Color pane (where the Background image is managed).
- A new color option in the color pane called ‘White’ intended to be used for creating background masks from a spectra.
- The preview background can be set to a texture to help view spectra using background masks that are white - available in Media menu, or by ‘tap and hold’ on preview itself.
- New builtin presets using the new Isosceles triangles option (in the Lines pane) have been added.
Previous Updates:
Features for generating new kinds of spectra graphics based on triangles, manage output metrics for improved print quality, setting background images and displaying a grid in the preview. Details:
NEW - In the ‘Lines’ pane there is a new option to draw a line as an isosceles triangle, either solid or outlined. This option has an associated size parameter which is controlled using the adjacent size slider.
NEW - In the ‘Size’ pane there is a new option to draw a grid in the preview. You can either turn the grid off, or set it to a blue or gray color. The grid size matches the current ‘Width’ and ‘Height’ settings: the number of grid spaces matches each dimension.
NEW - In addition to the new grid option to act as spectra guides for printing to fit specific sizes, the dimension label in the ‘Size’ pane will display the current spectra size in inches to 2 decimal places for printing to 300 dpi.*
NEW - After a spectra is generated (i.e. saving) an alert is displayed which shows the actual dimensions of the spectra in inches to 2 decimal places for 300 dpi.*
*Note: the DPI of a spectra will vary based on available memory: if memory is limited the actual DPI may be less than the desired DPI. Use the ‘DPI Factor’ option in the ‘Size’ pane to extend the threshold for memory constraints if you need to print higher resolution than the default.
NEW - The ‘Video’ menu is now called the ‘Media’ menu because the use of media has been extended in a number of ways.
- Photos (including Live Photos) can be used for generating color palettes, as a supplemental method to using video for color.
When you use an image for color extraction the image will be subsampled for speed and given the inherent spectra limit of 2048 colors. In other words not ALL the colors in an image will be realized in the generated palette for the spectra.
If the media is a live photo then you still have the option to use its video as the color source.
- Photos (including Live Photos) can be used for as background images that appear under the current Spectra. This feature is primarily intended for composing multiple spectra graphics, because of the next new feature.
- A new menu item ‘Set Background Image From Spectra’ is a convenience method to set the background image to the current spectra. The intention of this feature is to easily enable composing multiple spectra into one.
- A new menu item ‘Set Background Image From Video’ is a method to set the background image from the current player video frame.
- A new menu item ‘Show/Hide Background Image’ to hide or show the current background image.
NEW - In the ‘Color’ pane there is a new hide/show option for the current background image.
New: Video generation can be saved as a video. From the File menu choose 'Save Spectra > Video'.
1.3.7
Dec 12, 2019
Features for generating new kinds of spectra graphics based on triangles, manage output metrics for improved print quality, setting background images and displaying a grid in the preview. Details:
NEW - In the ‘Lines’ pane there is a new option to draw a line as an isosceles triangle, either solid or outlined. This option has an associated size parameter which is controlled using the adjacent size slider.
NEW - In the ‘Size’ pane there is a new option to draw a grid in the preview. You can either turn the grid off, or set it to a blue or gray color. The grid size matches the current ‘Width’ and ‘Height’ settings: the number of grid spaces matches each dimension.
NEW - In addition to the new grid option to act as spectra guides for printing to fit specific sizes, the dimension label in the ‘Size’ pane will display the current spectra size in inches to 2 decimal places for printing to 300 dpi.*
NEW - After a spectra is generated (i.e. saving) an alert is displayed which shows the actual dimensions of the spectra in inches to 2 decimal places for 300 dpi.*
*Note: the DPI of a spectra will vary based on available memory: if memory is limited the actual DPI may be less than the desired DPI. Use the ‘DPI Factor’ option in the ‘Size’ pane to extend the threshold for memory constraints if you need to print higher resolution than the default.
NEW - The ‘Video’ menu is now called the ‘Media’ menu because the use of media has been extended in a number of ways.
- The menu item ‘Live Photo Library’ is now called ‘Photo Library’ since you can now pick a photo or live photo for either a background image or color palette (see next items).
- Photos (including Live Photos) can be used for generating color palettes, as a supplemental method to using video for color.
When you use an image for color extraction the image will be subsampled for speed and given the inherent spectra limit of 2048 colors. In other words not ALL the colors in an image will be realized in the generated palette for the spectra.
If the media is a live photo then you still have the option to use its video as the color source.
- Photos (including Live Photos) can be used for as background images that appear under the current Spectra. This feature is primarily intended for composing multiple spectra graphics, because of the next new feature.
- A new menu item ‘Set Background Image From Spectra’ is a convenience method to set the background image to the current spectra. The intention of this feature is to easily enable composing multiple spectra into one.
- A new menu item ‘Set Background Image From Video’ is a method to set the background image from the current player video frame.
- A new menu item ‘Show/Hide Background Image’ to hide or show the current background image. There is also the new hide/show option for the current background image in the ‘Color’ pane.
NEW - In the ‘Color’ pane there is a new hide/show option for the current background image.
IMPROVED - the line dash length and spacing setting is restored when the app is relaunched.
Previous Updates:
New: Video generation can be saved as a video. From the File menu choose 'Save Spectra > Video'.
When generation is completed you can share the video in the usual ways: Message, Photos, iCloud etc.
Maintenance update. Since some videos may take significant time to download from the iCloud photo library and copy to Spectra progress feedback has been added to the main view.
Improved loading videos from Photo library.
Fixed: Music selected from the device music library is now loading successfully.
New: Apply dash pattern to lines. Dash length and spacing is adjustable. Access from the Lines palette of parameters.
NEW - In the ‘Lines’ pane there is a new option to draw a line as an isosceles triangle, either solid or outlined. This option has an associated size parameter which is controlled using the adjacent size slider.
NEW - In the ‘Size’ pane there is a new option to draw a grid in the preview. You can either turn the grid off, or set it to a blue or gray color. The grid size matches the current ‘Width’ and ‘Height’ settings: the number of grid spaces matches each dimension.
NEW - In addition to the new grid option to act as spectra guides for printing to fit specific sizes, the dimension label in the ‘Size’ pane will display the current spectra size in inches to 2 decimal places for printing to 300 dpi.*
NEW - After a spectra is generated (i.e. saving) an alert is displayed which shows the actual dimensions of the spectra in inches to 2 decimal places for 300 dpi.*
*Note: the DPI of a spectra will vary based on available memory: if memory is limited the actual DPI may be less than the desired DPI. Use the ‘DPI Factor’ option in the ‘Size’ pane to extend the threshold for memory constraints if you need to print higher resolution than the default.
NEW - The ‘Video’ menu is now called the ‘Media’ menu because the use of media has been extended in a number of ways.
- The menu item ‘Live Photo Library’ is now called ‘Photo Library’ since you can now pick a photo or live photo for either a background image or color palette (see next items).
- Photos (including Live Photos) can be used for generating color palettes, as a supplemental method to using video for color.
When you use an image for color extraction the image will be subsampled for speed and given the inherent spectra limit of 2048 colors. In other words not ALL the colors in an image will be realized in the generated palette for the spectra.
If the media is a live photo then you still have the option to use its video as the color source.
- Photos (including Live Photos) can be used for as background images that appear under the current Spectra. This feature is primarily intended for composing multiple spectra graphics, because of the next new feature.
- A new menu item ‘Set Background Image From Spectra’ is a convenience method to set the background image to the current spectra. The intention of this feature is to easily enable composing multiple spectra into one.
- A new menu item ‘Set Background Image From Video’ is a method to set the background image from the current player video frame.
- A new menu item ‘Show/Hide Background Image’ to hide or show the current background image. There is also the new hide/show option for the current background image in the ‘Color’ pane.
NEW - In the ‘Color’ pane there is a new hide/show option for the current background image.
IMPROVED - the line dash length and spacing setting is restored when the app is relaunched.
Previous Updates:
New: Video generation can be saved as a video. From the File menu choose 'Save Spectra > Video'.
When generation is completed you can share the video in the usual ways: Message, Photos, iCloud etc.
Maintenance update. Since some videos may take significant time to download from the iCloud photo library and copy to Spectra progress feedback has been added to the main view.
Improved loading videos from Photo library.
Fixed: Music selected from the device music library is now loading successfully.
New: Apply dash pattern to lines. Dash length and spacing is adjustable. Access from the Lines palette of parameters.
1.3.6
Oct 27, 2019
Improved video color.
Previous Updates:
Updated for iOS 13.
New: Video generation can be saved as a video. From the File menu choose 'Save Spectra > Video'.
When generation is completed you can share the video in the usual ways: Message, Photos, iCloud etc.
Maintenance update. Since some videos may take significant time to download from the iCloud photo library and copy to Spectra progress feedback has been added to the main view.
Improved loading videos from Photo library.
Fixed: Music selected from the device music library is now loading successfully.
New: Apply dash pattern to lines. Dash length and spacing is adjustable. Access from the Lines palette of parameters.
Previous Updates:
Updated for iOS 13.
New: Video generation can be saved as a video. From the File menu choose 'Save Spectra > Video'.
When generation is completed you can share the video in the usual ways: Message, Photos, iCloud etc.
Maintenance update. Since some videos may take significant time to download from the iCloud photo library and copy to Spectra progress feedback has been added to the main view.
Improved loading videos from Photo library.
Fixed: Music selected from the device music library is now loading successfully.
New: Apply dash pattern to lines. Dash length and spacing is adjustable. Access from the Lines palette of parameters.
1.3.5
Oct 14, 2019
Updated for iOS 13.
Previous Updates:
New: Video generation can be saved as a video. From the File menu choose 'Save Spectra > Video'.
When generation is completed you can share the video in the usual ways: Message, Photos, iCloud etc.
Maintenance update. Since some videos may take significant time to download from the iCloud photo library and copy to Spectra progress feedback has been added to the main view.
Improved loading videos from Photo library.
Fixed: Music selected from the device music library is now loading successfully.
New: Apply dash pattern to lines. Dash length and spacing is adjustable. Access from the Lines palette of parameters.
Previous Updates:
New: Video generation can be saved as a video. From the File menu choose 'Save Spectra > Video'.
When generation is completed you can share the video in the usual ways: Message, Photos, iCloud etc.
Maintenance update. Since some videos may take significant time to download from the iCloud photo library and copy to Spectra progress feedback has been added to the main view.
Improved loading videos from Photo library.
Fixed: Music selected from the device music library is now loading successfully.
New: Apply dash pattern to lines. Dash length and spacing is adjustable. Access from the Lines palette of parameters.
1.3.4
Jun 6, 2019
New: Video generation can be saved as a video. From the File menu choose 'Save Spectra > Video'.
When generation is completed you can share the video in the usual ways: Message, Photos, iCloud etc.
Previous Updates:
Maintenance update. Since some videos may take significant time to download from the iCloud photo library and copy to Spectra progress feedback has been added to the main view.
Improved loading videos from Photo library.
Fixed: Music selected from the device music library is now loading successfully.
New: Apply dash pattern to lines. Dash length and spacing is adjustable. Access from the Lines palette of parameters.
When generation is completed you can share the video in the usual ways: Message, Photos, iCloud etc.
Previous Updates:
Maintenance update. Since some videos may take significant time to download from the iCloud photo library and copy to Spectra progress feedback has been added to the main view.
Improved loading videos from Photo library.
Fixed: Music selected from the device music library is now loading successfully.
New: Apply dash pattern to lines. Dash length and spacing is adjustable. Access from the Lines palette of parameters.
Spectra - Video & Audio to Art FAQ
Click here to learn how to download Spectra - Video & Audio to Art in restricted country or region.
Check the following list to see the minimum requirements of Spectra - Video & Audio to Art.
iPhone
Requires iOS 13.0 or later.
iPad
Requires iPadOS 13.0 or later.
iPod touch
Requires iOS 13.0 or later.
Spectra - Video & Audio to Art supports English
Related Videos
Latest introduction video of Spectra - Video & Audio to Art on iPhone
Latest introduction video of Spectra - Video & Audio to Art on iPhone
Latest introduction video of Spectra - Video & Audio to Art on iPhone








































