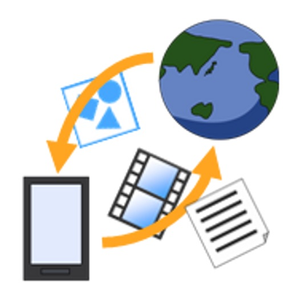
withAppData
withAppData
免費
2.8for iPhone, iPad and more
Age Rating
withAppData 螢幕截圖
About withAppData
withAppData
[withAppData機能概要]
1.Dropbox
Dropboxと連携したファイル管理ができます。
現時点での機能は次の通りです。
(1) ファイルのダウンロード(ファイルのみ)
(2) ファイルのアップロード(ファイルのみ)
(3)Dropbox内のディレクトリ間の移動
※フォルダ内への移動
(4)新規フォルダ作成
(5)リネーム
(6)削除
(7)移動(ファイルのみ)
(8)コピー(ファイルのみ)
ログイン認証をして、ご利用ください。
2.フォルダ管理
フォルダ管理
取り込んだファイルを使ってフォルダ管理ができます。(Dropbox以外にiTunesソフトからも取り込めます。)
主な機能は次の通りです。
(1) 新規フォルダ作成
指定した場所にフォルダを作成できます。
(2) リネーム
指定したフォルダおよびファイルの名称を変更できます。
(3) 削除処理
指定したフォルダおよびファイルを削除できます。複数選択可能です。
(4) 移動処理
指定したフォルダおよびファイルを移動することができます。
上書きされる場所に同じファイル名が存在する場合は確認メッセージが表示されます。
上書きしても問題ない場合は、そのまま移動処理を実行してください。
複数選択可能です。
(5) コピー処理
指定したフォルダおよびファイルをコピーできます。
コピーする場所に同じ名前のファイルがある場合はコピーの確認処理が表示されます。
コピーしても問題ない場合は、そのままコピー処理をしてください。
ファイル名の後ろに番号をつけてコピーします。
(例)
xxx.txtと同じ名前のファイル名がコピーする場所にある場合
xxx (1).txtという名前でコピーされます。
(5) ファイル確認機能
選択したファイルを確認できます。
現在の機能で確認できるファイルの種類は次のとおりです。
テキストファイル(txt/log)
CSVファイル(csv)
PDF(pdf)
エクセル(xls/xlsx)
パワーポイントファイル(ppt/pptx)
WORDファイル(doc)HTML(html/htm/webarchive)
画像ファイル(png/jpg/gif/bmp)
動画ファイル(mp4/mov)
動画の画面は縦横の切り替えボタンを用意しています。
動画の画面をキャプチャするボタンを用意しています。
圧縮ファイル(zip)
※パスワード付き解凍ファイル(zip)はパスワード入力画面にて対応
音楽ファイル(mp3/wav/m4a)
3.iTunesデータ連携
iPhoneとiTunesアプリケーションの同期をとりファイルのインポートおよびエクスポートができます。
主な手順は次の通りです。
(1) iPhoneとコンピュータの接続認証
コンピュータとiPhoneをUSB接続して認証させてください。
(2) デバイスの選択
デバイスを選択してください。
(3) Appの選択
「App」を選択してください。
(4) ファイルの追加および保存
Appのエリアを下方向にスクロールしていくとiTunesアプリケーションと同期がとれるアプリの一覧が確認できます。
アプリを選択して追加ボタンもしくは保存先ボタンをクリックしてください。
ファイルをインポート・エクスポートできます。
4.アプリ間データ連携
当方が開発したアプリとデータ連携をする処理です。
アプリ連携をするアプリは追ってお知らせします。
現在連携しているアプリ
(1)AccountBook
(2)abc3.me02(水道光熱費)
5.Webブラウザ(ダウンロード)
リンクをタップして次の操作が可能です。
(1)URLを開く
(2)ファイルをダウンロードする
(3)URLリンクをコピーする
オプションボタンを選択してOKボタンをタップしてください。
レートが17+である理由:
無制限にWebにアクセス機能があるためとなります。
※それだけ自由に使用可能となります。
※お気に入り画面もあります。
6. 検索機能
条件を指定した結果を表示します。
一致しているフォルダおよびファイル名を一覧として返します。
abc3.meを今後ともよろしくお願いいたします。
by abc3.me
[withAppData機能概要]
1.Dropbox
Dropboxと連携したファイル管理ができます。
現時点での機能は次の通りです。
(1) ファイルのダウンロード(ファイルのみ)
(2) ファイルのアップロード(ファイルのみ)
(3)Dropbox内のディレクトリ間の移動
※フォルダ内への移動
(4)新規フォルダ作成
(5)リネーム
(6)削除
(7)移動(ファイルのみ)
(8)コピー(ファイルのみ)
ログイン認証をして、ご利用ください。
2.フォルダ管理
フォルダ管理
取り込んだファイルを使ってフォルダ管理ができます。(Dropbox以外にiTunesソフトからも取り込めます。)
主な機能は次の通りです。
(1) 新規フォルダ作成
指定した場所にフォルダを作成できます。
(2) リネーム
指定したフォルダおよびファイルの名称を変更できます。
(3) 削除処理
指定したフォルダおよびファイルを削除できます。複数選択可能です。
(4) 移動処理
指定したフォルダおよびファイルを移動することができます。
上書きされる場所に同じファイル名が存在する場合は確認メッセージが表示されます。
上書きしても問題ない場合は、そのまま移動処理を実行してください。
複数選択可能です。
(5) コピー処理
指定したフォルダおよびファイルをコピーできます。
コピーする場所に同じ名前のファイルがある場合はコピーの確認処理が表示されます。
コピーしても問題ない場合は、そのままコピー処理をしてください。
ファイル名の後ろに番号をつけてコピーします。
(例)
xxx.txtと同じ名前のファイル名がコピーする場所にある場合
xxx (1).txtという名前でコピーされます。
(5) ファイル確認機能
選択したファイルを確認できます。
現在の機能で確認できるファイルの種類は次のとおりです。
テキストファイル(txt/log)
CSVファイル(csv)
PDF(pdf)
エクセル(xls/xlsx)
パワーポイントファイル(ppt/pptx)
WORDファイル(doc)HTML(html/htm/webarchive)
画像ファイル(png/jpg/gif/bmp)
動画ファイル(mp4/mov)
動画の画面は縦横の切り替えボタンを用意しています。
動画の画面をキャプチャするボタンを用意しています。
圧縮ファイル(zip)
※パスワード付き解凍ファイル(zip)はパスワード入力画面にて対応
音楽ファイル(mp3/wav/m4a)
3.iTunesデータ連携
iPhoneとiTunesアプリケーションの同期をとりファイルのインポートおよびエクスポートができます。
主な手順は次の通りです。
(1) iPhoneとコンピュータの接続認証
コンピュータとiPhoneをUSB接続して認証させてください。
(2) デバイスの選択
デバイスを選択してください。
(3) Appの選択
「App」を選択してください。
(4) ファイルの追加および保存
Appのエリアを下方向にスクロールしていくとiTunesアプリケーションと同期がとれるアプリの一覧が確認できます。
アプリを選択して追加ボタンもしくは保存先ボタンをクリックしてください。
ファイルをインポート・エクスポートできます。
4.アプリ間データ連携
当方が開発したアプリとデータ連携をする処理です。
アプリ連携をするアプリは追ってお知らせします。
現在連携しているアプリ
(1)AccountBook
(2)abc3.me02(水道光熱費)
5.Webブラウザ(ダウンロード)
リンクをタップして次の操作が可能です。
(1)URLを開く
(2)ファイルをダウンロードする
(3)URLリンクをコピーする
オプションボタンを選択してOKボタンをタップしてください。
レートが17+である理由:
無制限にWebにアクセス機能があるためとなります。
※それだけ自由に使用可能となります。
※お気に入り画面もあります。
6. 検索機能
条件を指定した結果を表示します。
一致しているフォルダおよびファイル名を一覧として返します。
abc3.meを今後ともよろしくお願いいたします。
by abc3.me
Show More
最新版本2.8更新日誌
Last updated on 2024年01月23日
歷史版本
withAppData
[ver 2.8]
[修正概要]
AdMobレイアウト修正
以下の警告のため、AdMobレイアウトを変更しました。
[メッセージ]
ユーザーの意図しないクリック:レイアウト
今後とも、abc3.meをよろしくお願いします。
by abc3.me
[ver 2.8]
[修正概要]
AdMobレイアウト修正
以下の警告のため、AdMobレイアウトを変更しました。
[メッセージ]
ユーザーの意図しないクリック:レイアウト
今後とも、abc3.meをよろしくお願いします。
by abc3.me
Show More
Version History
2.8
2024年01月23日
withAppData
[ver 2.8]
[修正概要]
AdMobレイアウト修正
以下の警告のため、AdMobレイアウトを変更しました。
[メッセージ]
ユーザーの意図しないクリック:レイアウト
今後とも、abc3.meをよろしくお願いします。
by abc3.me
[ver 2.8]
[修正概要]
AdMobレイアウト修正
以下の警告のため、AdMobレイアウトを変更しました。
[メッセージ]
ユーザーの意図しないクリック:レイアウト
今後とも、abc3.meをよろしくお願いします。
by abc3.me
2.7
2022年06月21日
withAppData
[ver 2.7]
[修正概要]
ステータスバーのiOS15対応
プログラム内部処理の変更をしました。
IDFA確認ダイアログ表示処理追加
AdMobのトラッキング処理のため確認ダイアログが一度だけ表示されます。
「プライバシー」設定で、アクティビティを追跡してもよいか許可を変更したい場合は
設定」>「プライバシー」>「トラッキング」の順に選択して変更をすることができるようです。
IDFAはアプリ個別に許可の変更を設定できます。
Googleが端末識別番号UUIDを使用してユーザが見てみたい広告を表示してもいいか?(許可)、ランダムに表示される広告で構わない(許可しない)?を選択してください。
(1) 許可ボタン:
おすすめの広告を表示します。
(2) Appにトラッキングしないように要求ボタン:
ユーザが興味ない広告を表示します。
※いずれにせよ、広告は表示されます。
[開発ユーザへのメモ]
iOSのステータスバーの高さ取得について(iOS15以降)
iOSのステータスバーの高さの取得方法に変更になったようです。
※Objective-Cでの実装方法となります。
[コード実装例]
※Objective-C
CGFloat height = 0.0f;
NSSet *scenes = [[UIApplication sharedApplication] connectedScenes];
for (UIScene *scene in scenes)
{
if ([scene isKindOfClass:[UIWindowScene class]])
{
UIWindowScene *windowScene = (UIWindowScene*)scene;
height = windowScene.statusBarManager.statusBarFrame.size.height;
break;
}
}
IDFAの実装について(トラッキング関連)
2点のフレームワークを追加します。
(1)AdSupport.framework
(2)AppTrackingTransparency.framework
IDFAコード実装
下記にコードの実装サンプルを記載します。
開発者の開発により、実装に適した実装にしてください。
今までは、下記のタイミングで実装していたと思います。
(1)AppDelegate
(2)SceneDelegate
(3)viewDidLoad
しかし、広告の実装を済ませてから、IDFAを実行するのが正規手順となったようで
iOS15からは上記(1)から(3)に実装しているとIDFAのメッセージダイアログが表示されません。
そのためにも、「UIApplicationStateActive」の値がtrueになっている場所での実装が必要となります。
(例)
if (UIApplication.sharedApplication.applicationState == UIApplicationStateActive)
{
NSLog(@"UIApplicationStateActive is true.");
}
例えば、下記に記したviewDidAppearイベントではなく、
ボタンをタップしたタイミングで実装する開発者の方もいらっしゃるようです。
[コード実装例]
※Objective-C
-(void)viewDidAppear:(BOOL)animated
{
[super viewDidAppear:animated];
[self requestIDFA];
}
-(void)requestIDFA
{
ASIdentifierManager *identifierManager = [ASIdentifierManager sharedManager];
if (@available(iOS 14, *))
{
// iOS14以降の処理
//IDFAダイアログを表示したいタイミングで次のコードを実行します。
//この時にNSUserTrackingUsageDescriptionにメッセージの内容を追加しておく必要があります。
[ATTrackingManager requestTrackingAuthorizationWithCompletionHandler:^(ATTrackingManagerAuthorizationStatus status)
{
//広告の取得開始方法
[GADMobileAds.sharedInstance startWithCompletionHandler:^(GADInitializationStatus * _Nonnull status)
{
//ここで広告をリロードするなどしてください
}];
if (status == ATTrackingManagerAuthorizationStatusAuthorized
|| status == ATTrackingManagerAuthorizationStatusNotDetermined)
{
//ユーザがプライバシー設定で「トラックしない」を選択していない(オプトイン)
//もしくはrequestTrackingAuthorizationWithCompletionHandlerでダイアログをまだ表示していません。
//NSString *idfa = identifierManager.advertisingIdentifier.UUIDString;
//NSLog(@"idfa:%@",idfa);
// 取得したIDFAで何かするコード
}
else if (status == ATTrackingManagerAuthorizationStatusDenied)
{
// ユーザがプライバシー設定で「トラックしない」を選択(オプトアウト)
// IDFAが取得できなかった場合のコード
}
else
{
// それ以外のなにか
}
}];
}
else
{
// iOS13以前の処理
//ASIdentifierManager *identifierManager = [ASIdentifierManager sharedManager];
if ([identifierManager isAdvertisingTrackingEnabled])
{
//NSString *idfa = identifierManager.advertisingIdentifier.UUIDString;
//NSLog(@"idfa:%@",idfa);
//取得したIDFAで何かするコード
}
else
{
//NSLog(@"failure");
//IDFAが取得できなかった場合のコード
}
}
}
[ver 2.7]
[修正概要]
ステータスバーのiOS15対応
プログラム内部処理の変更をしました。
IDFA確認ダイアログ表示処理追加
AdMobのトラッキング処理のため確認ダイアログが一度だけ表示されます。
「プライバシー」設定で、アクティビティを追跡してもよいか許可を変更したい場合は
設定」>「プライバシー」>「トラッキング」の順に選択して変更をすることができるようです。
IDFAはアプリ個別に許可の変更を設定できます。
Googleが端末識別番号UUIDを使用してユーザが見てみたい広告を表示してもいいか?(許可)、ランダムに表示される広告で構わない(許可しない)?を選択してください。
(1) 許可ボタン:
おすすめの広告を表示します。
(2) Appにトラッキングしないように要求ボタン:
ユーザが興味ない広告を表示します。
※いずれにせよ、広告は表示されます。
[開発ユーザへのメモ]
iOSのステータスバーの高さ取得について(iOS15以降)
iOSのステータスバーの高さの取得方法に変更になったようです。
※Objective-Cでの実装方法となります。
[コード実装例]
※Objective-C
CGFloat height = 0.0f;
NSSet *scenes = [[UIApplication sharedApplication] connectedScenes];
for (UIScene *scene in scenes)
{
if ([scene isKindOfClass:[UIWindowScene class]])
{
UIWindowScene *windowScene = (UIWindowScene*)scene;
height = windowScene.statusBarManager.statusBarFrame.size.height;
break;
}
}
IDFAの実装について(トラッキング関連)
2点のフレームワークを追加します。
(1)AdSupport.framework
(2)AppTrackingTransparency.framework
IDFAコード実装
下記にコードの実装サンプルを記載します。
開発者の開発により、実装に適した実装にしてください。
今までは、下記のタイミングで実装していたと思います。
(1)AppDelegate
(2)SceneDelegate
(3)viewDidLoad
しかし、広告の実装を済ませてから、IDFAを実行するのが正規手順となったようで
iOS15からは上記(1)から(3)に実装しているとIDFAのメッセージダイアログが表示されません。
そのためにも、「UIApplicationStateActive」の値がtrueになっている場所での実装が必要となります。
(例)
if (UIApplication.sharedApplication.applicationState == UIApplicationStateActive)
{
NSLog(@"UIApplicationStateActive is true.");
}
例えば、下記に記したviewDidAppearイベントではなく、
ボタンをタップしたタイミングで実装する開発者の方もいらっしゃるようです。
[コード実装例]
※Objective-C
-(void)viewDidAppear:(BOOL)animated
{
[super viewDidAppear:animated];
[self requestIDFA];
}
-(void)requestIDFA
{
ASIdentifierManager *identifierManager = [ASIdentifierManager sharedManager];
if (@available(iOS 14, *))
{
// iOS14以降の処理
//IDFAダイアログを表示したいタイミングで次のコードを実行します。
//この時にNSUserTrackingUsageDescriptionにメッセージの内容を追加しておく必要があります。
[ATTrackingManager requestTrackingAuthorizationWithCompletionHandler:^(ATTrackingManagerAuthorizationStatus status)
{
//広告の取得開始方法
[GADMobileAds.sharedInstance startWithCompletionHandler:^(GADInitializationStatus * _Nonnull status)
{
//ここで広告をリロードするなどしてください
}];
if (status == ATTrackingManagerAuthorizationStatusAuthorized
|| status == ATTrackingManagerAuthorizationStatusNotDetermined)
{
//ユーザがプライバシー設定で「トラックしない」を選択していない(オプトイン)
//もしくはrequestTrackingAuthorizationWithCompletionHandlerでダイアログをまだ表示していません。
//NSString *idfa = identifierManager.advertisingIdentifier.UUIDString;
//NSLog(@"idfa:%@",idfa);
// 取得したIDFAで何かするコード
}
else if (status == ATTrackingManagerAuthorizationStatusDenied)
{
// ユーザがプライバシー設定で「トラックしない」を選択(オプトアウト)
// IDFAが取得できなかった場合のコード
}
else
{
// それ以外のなにか
}
}];
}
else
{
// iOS13以前の処理
//ASIdentifierManager *identifierManager = [ASIdentifierManager sharedManager];
if ([identifierManager isAdvertisingTrackingEnabled])
{
//NSString *idfa = identifierManager.advertisingIdentifier.UUIDString;
//NSLog(@"idfa:%@",idfa);
//取得したIDFAで何かするコード
}
else
{
//NSLog(@"failure");
//IDFAが取得できなかった場合のコード
}
}
}
2.6
2021年03月30日
withAppData
[ver 2.6]
[修正概要]
AdMob更新
AdMobを更新しました。
※最低バージョンが、version GoogleMobileAdsSdkiOS-7.64.0となるため。
WKWebViewにコントロールを変更
UIWebViewを使用していた部分をセキュリティ対策のためWKWebViewに変更しました。
ダークモード
このアプリではダークモードにすると見づらくなってしまうため
ダークモードの設定をしても、ライトモードよりの画面にしています。
ご了承ください。
今後とも、abc3.meをよろしくお願いします。
by abc3.me
[ver 2.6]
[修正概要]
AdMob更新
AdMobを更新しました。
※最低バージョンが、version GoogleMobileAdsSdkiOS-7.64.0となるため。
WKWebViewにコントロールを変更
UIWebViewを使用していた部分をセキュリティ対策のためWKWebViewに変更しました。
ダークモード
このアプリではダークモードにすると見づらくなってしまうため
ダークモードの設定をしても、ライトモードよりの画面にしています。
ご了承ください。
今後とも、abc3.meをよろしくお願いします。
by abc3.me
2.5
2018年04月07日
withAppData
version 2.5
[新規機能追加]
検索条件リスト機能追加
検索条件を保存しておく機能を追加しました。
検索条件画面から星型のリストボタンをタップすると
検索条件リスト画面が表示されます。
選択ボタン
リストから保存をしておいた条件を検索条件画面に反映します。
保存ボタン
検索条件画面で設定した内容をリストに保存します。
削除ボタン
リストから選択したデータを削除します。
[検索機能について]
アプリのフォルダ内のフォルダおよびファイルを検索します。
拡張子の検索はファイルのみが対象となります。
1.フォルダ・ファイル検索
一番上のチェックボックスにチェックをつける必要があります。
を含む
入力した文字を含むフォルダおよびファイルを一覧に表示します。
で始まる
入力した文字から始まるフォルダおよびファイルを一覧に表示します。
で終わる
入力した文字で終わるフォルダおよびファイルを一覧に表示します。
と等しい
入力した文字と同じフォルダおよびファイルを一覧に表示します。
を含まない
入力した文字を含まないフォルダおよびファイルを一覧に表示します。
※AND検索にしているため拡張子と組み合わせて検索をした場合は
両方に一致しているフォルダおよびファイル名を一覧として返します。
2.拡張子検索
一番上の拡張子のチェックボックスにチェックをつける必要があります。
(1)拡張子選択
拡張子選択のチェックボックスにチェックをつける必要があります。
下向きの三角形のマークをタップすると一覧が開きます。
その中から任意の拡張子を選択してください。
選択した拡張子が検索対象として一覧に表示します。
(2)拡張子入力
入力した拡張子と同じファイルを検索します。
※拡張子はファイルのみ対象となります。
※AND検索にしているためフォルダ・ファイルと組み合わせて検索をした場合は
両方に一致しているフォルダおよびファイル名を一覧として返します。
3.検索する親フォルダ
フォルダを指定して検索元のフォルダを指定できます。
4.フォルダ・ファイル年月日情報
作成日時および更新日時をカレンダー画面から設定して検索できます。
開始のみを指定するとその日付以降を検索します。
終了のみを指定するとその日付以降を検索します。
開始と終了を指定すると範囲指定します。
5.ファイルサイズ
最小および最大のサイズを指定して検索できます。
最小のみであれば指定したサイズ以上のファイルを検索します。
最大のみであれば指定したサイズ以下のファイルを検索します。
両方を指定すると範囲指定になります。
6.検索の種類
ファイルのみやフォルダのみを指定して検索できます。
abc3.meを今後ともよろしくお願いします。
by abc3.me
version 2.5
[新規機能追加]
検索条件リスト機能追加
検索条件を保存しておく機能を追加しました。
検索条件画面から星型のリストボタンをタップすると
検索条件リスト画面が表示されます。
選択ボタン
リストから保存をしておいた条件を検索条件画面に反映します。
保存ボタン
検索条件画面で設定した内容をリストに保存します。
削除ボタン
リストから選択したデータを削除します。
[検索機能について]
アプリのフォルダ内のフォルダおよびファイルを検索します。
拡張子の検索はファイルのみが対象となります。
1.フォルダ・ファイル検索
一番上のチェックボックスにチェックをつける必要があります。
を含む
入力した文字を含むフォルダおよびファイルを一覧に表示します。
で始まる
入力した文字から始まるフォルダおよびファイルを一覧に表示します。
で終わる
入力した文字で終わるフォルダおよびファイルを一覧に表示します。
と等しい
入力した文字と同じフォルダおよびファイルを一覧に表示します。
を含まない
入力した文字を含まないフォルダおよびファイルを一覧に表示します。
※AND検索にしているため拡張子と組み合わせて検索をした場合は
両方に一致しているフォルダおよびファイル名を一覧として返します。
2.拡張子検索
一番上の拡張子のチェックボックスにチェックをつける必要があります。
(1)拡張子選択
拡張子選択のチェックボックスにチェックをつける必要があります。
下向きの三角形のマークをタップすると一覧が開きます。
その中から任意の拡張子を選択してください。
選択した拡張子が検索対象として一覧に表示します。
(2)拡張子入力
入力した拡張子と同じファイルを検索します。
※拡張子はファイルのみ対象となります。
※AND検索にしているためフォルダ・ファイルと組み合わせて検索をした場合は
両方に一致しているフォルダおよびファイル名を一覧として返します。
3.検索する親フォルダ
フォルダを指定して検索元のフォルダを指定できます。
4.フォルダ・ファイル年月日情報
作成日時および更新日時をカレンダー画面から設定して検索できます。
開始のみを指定するとその日付以降を検索します。
終了のみを指定するとその日付以降を検索します。
開始と終了を指定すると範囲指定します。
5.ファイルサイズ
最小および最大のサイズを指定して検索できます。
最小のみであれば指定したサイズ以上のファイルを検索します。
最大のみであれば指定したサイズ以下のファイルを検索します。
両方を指定すると範囲指定になります。
6.検索の種類
ファイルのみやフォルダのみを指定して検索できます。
abc3.meを今後ともよろしくお願いします。
by abc3.me
2.4
2018年04月02日
withAppData
version 2.4
広告一部修正。
[検索機能について]
アプリのフォルダ内のフォルダおよびファイルを検索します。
拡張子の検索はファイルのみが対象となります。
1.フォルダ・ファイル検索
一番上のチェックボックスにチェックをつける必要があります。
を含む
入力した文字を含むフォルダおよびファイルを一覧に表示します。
で始まる
入力した文字から始まるフォルダおよびファイルを一覧に表示します。
で終わる
入力した文字で終わるフォルダおよびファイルを一覧に表示します。
と等しい
入力した文字と同じフォルダおよびファイルを一覧に表示します。
を含まない
入力した文字を含まないフォルダおよびファイルを一覧に表示します。
※AND検索にしているため拡張子と組み合わせて検索をした場合は
両方に一致しているフォルダおよびファイル名を一覧として返します。
2.拡張子検索
一番上の拡張子のチェックボックスにチェックをつける必要があります。
(1)拡張子選択
拡張子選択のチェックボックスにチェックをつける必要があります。
下向きの三角形のマークをタップすると一覧が開きます。
その中から任意の拡張子を選択してください。
選択した拡張子が検索対象として一覧に表示します。
(2)拡張子入力
入力した拡張子と同じファイルを検索します。
※拡張子はファイルのみ対象となります。
※AND検索にしているためフォルダ・ファイルと組み合わせて検索をした場合は
両方に一致しているフォルダおよびファイル名を一覧として返します。
3.検索する親フォルダ
フォルダを指定して検索元のフォルダを指定できます。
4.フォルダ・ファイル年月日情報
作成日時および更新日時をカレンダー画面から設定して検索できます。
開始のみを指定するとその日付以降を検索します。
終了のみを指定するとその日付以降を検索します。
開始と終了を指定すると範囲指定します。
5.ファイルサイズ
最小および最大のサイズを指定して検索できます。
最小のみであれば指定したサイズ以上のファイルを検索します。
最大のみであれば指定したサイズ以下のファイルを検索します。
両方を指定すると範囲指定になります。
6.検索の種類
ファイルのみやフォルダのみを指定して検索できます。
abc3.meを今後ともよろしくお願いします。
by abc3.me
version 2.4
広告一部修正。
[検索機能について]
アプリのフォルダ内のフォルダおよびファイルを検索します。
拡張子の検索はファイルのみが対象となります。
1.フォルダ・ファイル検索
一番上のチェックボックスにチェックをつける必要があります。
を含む
入力した文字を含むフォルダおよびファイルを一覧に表示します。
で始まる
入力した文字から始まるフォルダおよびファイルを一覧に表示します。
で終わる
入力した文字で終わるフォルダおよびファイルを一覧に表示します。
と等しい
入力した文字と同じフォルダおよびファイルを一覧に表示します。
を含まない
入力した文字を含まないフォルダおよびファイルを一覧に表示します。
※AND検索にしているため拡張子と組み合わせて検索をした場合は
両方に一致しているフォルダおよびファイル名を一覧として返します。
2.拡張子検索
一番上の拡張子のチェックボックスにチェックをつける必要があります。
(1)拡張子選択
拡張子選択のチェックボックスにチェックをつける必要があります。
下向きの三角形のマークをタップすると一覧が開きます。
その中から任意の拡張子を選択してください。
選択した拡張子が検索対象として一覧に表示します。
(2)拡張子入力
入力した拡張子と同じファイルを検索します。
※拡張子はファイルのみ対象となります。
※AND検索にしているためフォルダ・ファイルと組み合わせて検索をした場合は
両方に一致しているフォルダおよびファイル名を一覧として返します。
3.検索する親フォルダ
フォルダを指定して検索元のフォルダを指定できます。
4.フォルダ・ファイル年月日情報
作成日時および更新日時をカレンダー画面から設定して検索できます。
開始のみを指定するとその日付以降を検索します。
終了のみを指定するとその日付以降を検索します。
開始と終了を指定すると範囲指定します。
5.ファイルサイズ
最小および最大のサイズを指定して検索できます。
最小のみであれば指定したサイズ以上のファイルを検索します。
最大のみであれば指定したサイズ以下のファイルを検索します。
両方を指定すると範囲指定になります。
6.検索の種類
ファイルのみやフォルダのみを指定して検索できます。
abc3.meを今後ともよろしくお願いします。
by abc3.me
2.3
2018年03月30日
withAppData
version 2.3
[新規機能追加]
検索機能に条件を追加しました。
アプリのフォルダ内のフォルダおよびファイルを検索します。
拡張子の検索はファイルのみが対象となります。
1.フォルダ・ファイル検索
一番上のチェックボックスにチェックをつける必要があります。
を含む
入力した文字を含むフォルダおよびファイルを一覧に表示します。
で始まる
入力した文字から始まるフォルダおよびファイルを一覧に表示します。
で終わる
入力した文字で終わるフォルダおよびファイルを一覧に表示します。
と等しい
入力した文字と同じフォルダおよびファイルを一覧に表示します。
を含まない
入力した文字を含まないフォルダおよびファイルを一覧に表示します。
※AND検索にしているため拡張子と組み合わせて検索をした場合は
両方に一致しているフォルダおよびファイル名を一覧として返します。
2.拡張子検索
一番上の拡張子のチェックボックスにチェックをつける必要があります。
(1)拡張子選択
拡張子選択のチェックボックスにチェックをつける必要があります。
下向きの三角形のマークをタップすると一覧が開きます。
その中から任意の拡張子を選択してください。
選択した拡張子が検索対象として一覧に表示します。
(2)拡張子入力
入力した拡張子と同じファイルを検索します。
※拡張子はファイルのみ対象となります。
※AND検索にしているためフォルダ・ファイルと組み合わせて検索をした場合は
両方に一致しているフォルダおよびファイル名を一覧として返します。
3.検索する親フォルダ
フォルダを指定して検索元のフォルダを指定できます。
4.フォルダ・ファイル年月日情報
作成日時および更新日時をカレンダー画面から設定して検索できます。
開始のみを指定するとその日付以降を検索します。
終了のみを指定するとその日付以降を検索します。
開始と終了を指定すると範囲指定します。
5.ファイルサイズ
最小および最大のサイズを指定して検索できます。
最小のみであれば指定したサイズ以上のファイルを検索します。
最大のみであれば指定したサイズ以下のファイルを検索します。
両方を指定すると範囲指定になります。
6.検索の種類
ファイルのみやフォルダのみを指定して検索できます。
abc3.meを今後ともよろしくお願いします。
by abc3.me
version 2.3
[新規機能追加]
検索機能に条件を追加しました。
アプリのフォルダ内のフォルダおよびファイルを検索します。
拡張子の検索はファイルのみが対象となります。
1.フォルダ・ファイル検索
一番上のチェックボックスにチェックをつける必要があります。
を含む
入力した文字を含むフォルダおよびファイルを一覧に表示します。
で始まる
入力した文字から始まるフォルダおよびファイルを一覧に表示します。
で終わる
入力した文字で終わるフォルダおよびファイルを一覧に表示します。
と等しい
入力した文字と同じフォルダおよびファイルを一覧に表示します。
を含まない
入力した文字を含まないフォルダおよびファイルを一覧に表示します。
※AND検索にしているため拡張子と組み合わせて検索をした場合は
両方に一致しているフォルダおよびファイル名を一覧として返します。
2.拡張子検索
一番上の拡張子のチェックボックスにチェックをつける必要があります。
(1)拡張子選択
拡張子選択のチェックボックスにチェックをつける必要があります。
下向きの三角形のマークをタップすると一覧が開きます。
その中から任意の拡張子を選択してください。
選択した拡張子が検索対象として一覧に表示します。
(2)拡張子入力
入力した拡張子と同じファイルを検索します。
※拡張子はファイルのみ対象となります。
※AND検索にしているためフォルダ・ファイルと組み合わせて検索をした場合は
両方に一致しているフォルダおよびファイル名を一覧として返します。
3.検索する親フォルダ
フォルダを指定して検索元のフォルダを指定できます。
4.フォルダ・ファイル年月日情報
作成日時および更新日時をカレンダー画面から設定して検索できます。
開始のみを指定するとその日付以降を検索します。
終了のみを指定するとその日付以降を検索します。
開始と終了を指定すると範囲指定します。
5.ファイルサイズ
最小および最大のサイズを指定して検索できます。
最小のみであれば指定したサイズ以上のファイルを検索します。
最大のみであれば指定したサイズ以下のファイルを検索します。
両方を指定すると範囲指定になります。
6.検索の種類
ファイルのみやフォルダのみを指定して検索できます。
abc3.meを今後ともよろしくお願いします。
by abc3.me
2.2
2018年03月26日
withAppData
version 2.2
[新規機能追加]
検索機能を追加しました。
アプリのフォルダ内のフォルダおよびファイルを検索します。
拡張子の検索はファイルのみが対象となります。
1.フォルダ・ファイル検索
一番上のチェックボックスにチェックをつける必要があります。
を含む
入力した文字を含むフォルダおよびファイルを一覧に表示します。
で始まる
入力した文字から始まるフォルダおよびファイルを一覧に表示します。
で終わる
入力した文字で終わるフォルダおよびファイルを一覧に表示します。
と等しい
入力した文字と同じフォルダおよびファイルを一覧に表示します。
を含まない
入力した文字を含まないフォルダおよびファイルを一覧に表示します。
※AND検索にしているため拡張子と組み合わせて検索をした場合は
両方に一致しているフォルダおよびファイル名を一覧として返します。
2.拡張子検索
一番上の拡張子のチェックボックスにチェックをつける必要があります。
(1)拡張子選択
拡張子選択のチェックボックスにチェックをつける必要があります。
下向きの三角形のマークをタップすると一覧が開きます。
その中から任意の拡張子を選択してください。
選択した拡張子が検索対象として一覧に表示します。
(2)拡張子入力
入力した拡張子と同じファイルを検索します。
※拡張子はファイルのみ対象となります。
※AND検索にしているためフォルダ・ファイルと組み合わせて検索をした場合は
両方に一致しているフォルダおよびファイル名を一覧として返します。
abc3.meを今後ともよろしくお願いします。
by abc3.me
version 2.2
[新規機能追加]
検索機能を追加しました。
アプリのフォルダ内のフォルダおよびファイルを検索します。
拡張子の検索はファイルのみが対象となります。
1.フォルダ・ファイル検索
一番上のチェックボックスにチェックをつける必要があります。
を含む
入力した文字を含むフォルダおよびファイルを一覧に表示します。
で始まる
入力した文字から始まるフォルダおよびファイルを一覧に表示します。
で終わる
入力した文字で終わるフォルダおよびファイルを一覧に表示します。
と等しい
入力した文字と同じフォルダおよびファイルを一覧に表示します。
を含まない
入力した文字を含まないフォルダおよびファイルを一覧に表示します。
※AND検索にしているため拡張子と組み合わせて検索をした場合は
両方に一致しているフォルダおよびファイル名を一覧として返します。
2.拡張子検索
一番上の拡張子のチェックボックスにチェックをつける必要があります。
(1)拡張子選択
拡張子選択のチェックボックスにチェックをつける必要があります。
下向きの三角形のマークをタップすると一覧が開きます。
その中から任意の拡張子を選択してください。
選択した拡張子が検索対象として一覧に表示します。
(2)拡張子入力
入力した拡張子と同じファイルを検索します。
※拡張子はファイルのみ対象となります。
※AND検索にしているためフォルダ・ファイルと組み合わせて検索をした場合は
両方に一致しているフォルダおよびファイル名を一覧として返します。
abc3.meを今後ともよろしくお願いします。
by abc3.me
2.1
2018年03月16日
withAppData
version 2.1
Dropboxの移動およびコピー処理を追加しました。
※ファイルのみ可能となります。
[手順]
1. 移動
(1)移動ボタンをタップ
(2)選択ボタンに変更するのでファイルを選択します。
(3)選択ボタンをタップします。
(4)貼付ボタンに変更するので移動したい場所を選択します。
(5)貼付ボタンをタップすると確認ダイアログが表示されるのでOKをすると移動処理が実行されます。
2. コピー
(1)コピーボタンをタップ
(2)選択ボタンに変更するのでファイルを選択します。
(3)選択ボタンをタップします。
(4)貼付ボタンに変更するのでコピーしたい場所を選択します。
(5)貼付ボタンをタップすると確認ダイアログが表示されるのでOKをするとコピー処理が実行されます。
今後ともabc3.meをよろしくお願いします。
by abc3.me
version 2.1
Dropboxの移動およびコピー処理を追加しました。
※ファイルのみ可能となります。
[手順]
1. 移動
(1)移動ボタンをタップ
(2)選択ボタンに変更するのでファイルを選択します。
(3)選択ボタンをタップします。
(4)貼付ボタンに変更するので移動したい場所を選択します。
(5)貼付ボタンをタップすると確認ダイアログが表示されるのでOKをすると移動処理が実行されます。
2. コピー
(1)コピーボタンをタップ
(2)選択ボタンに変更するのでファイルを選択します。
(3)選択ボタンをタップします。
(4)貼付ボタンに変更するのでコピーしたい場所を選択します。
(5)貼付ボタンをタップすると確認ダイアログが表示されるのでOKをするとコピー処理が実行されます。
今後ともabc3.meをよろしくお願いします。
by abc3.me
2.0
2018年03月09日
withAppData
version 2.0
バックグランド処理の機能を追加しました。
音量調整や再生および一時停止機能を追加しています。
今後ともabc3.meをよろしくお願いします。
by abc3.me
version 2.0
バックグランド処理の機能を追加しました。
音量調整や再生および一時停止機能を追加しています。
今後ともabc3.meをよろしくお願いします。
by abc3.me
1.9
2018年03月03日
withAppData
version 1.9
ver1.8のヘルプ(Dropbox)を追加しました。
[概要]
(1)新規フォルダ作成
新規フォルダを作成します。
(2)リネーム
ファイルおよびフォルダもリネームできます。
(3)削除
ファイルおよびフォルダを削除できます。
※アップロードおよびダウンロードはファイルのみとなります。
※dropboxは認証処理が必要となります。
今後ともabc3.meをよろしくお願いします。
by abc3.me
version 1.9
ver1.8のヘルプ(Dropbox)を追加しました。
[概要]
(1)新規フォルダ作成
新規フォルダを作成します。
(2)リネーム
ファイルおよびフォルダもリネームできます。
(3)削除
ファイルおよびフォルダを削除できます。
※アップロードおよびダウンロードはファイルのみとなります。
※dropboxは認証処理が必要となります。
今後ともabc3.meをよろしくお願いします。
by abc3.me
1.8
2018年03月02日
withAppData
version 1.8
[新機能追加]
dropboxに次の機能を追加しました。
(1)新規フォルダ作成
新規フォルダを作成します。
(2)リネーム
ファイルおよびフォルダもリネームできます。
(3)削除
ファイルおよびフォルダを削除できます。
※アップロードおよびダウンロードはファイルのみとなります。
※dropboxは認証処理が必要となります。
※この機能のヘルプは後のバージョンになります。
今後ともabc3.meをよろしくお願いします。
by abc3.me
version 1.8
[新機能追加]
dropboxに次の機能を追加しました。
(1)新規フォルダ作成
新規フォルダを作成します。
(2)リネーム
ファイルおよびフォルダもリネームできます。
(3)削除
ファイルおよびフォルダを削除できます。
※アップロードおよびダウンロードはファイルのみとなります。
※dropboxは認証処理が必要となります。
※この機能のヘルプは後のバージョンになります。
今後ともabc3.meをよろしくお願いします。
by abc3.me
1.7
2018年02月25日
withAppData
version 1.7
ver1.6(音楽ファイル再生機能)のヘルプを追加
主な内容は次の通りです。
[音楽ファイル再生機能]
拡張子
mp3
wav
m4a
メニュー画面 > フォルダ管理画面
ファイル確認タブを選択
音楽ファイルを選択します。
音楽再生画面が開きます。
選択したフォルダ内で使用可能な音楽ファイルリストが開きます。
選択したファイルが開始曲となっています。
開始曲を変更したい場合は上矢印もしくは下矢印ボタンで順序を変更してください。
演奏したくない曲はテーブルのセルをタップすると白色に変更されます。
水色:演奏対象となる曲
白色:演奏対象としない曲
再生ボタンをタップすると演奏が開始されます。
画面上に表示されているXボタンをタップするとテーブルは隠れます。
音楽ファイルに画像が組み込まれている場合は
音楽ファイルの画像が画面に表示されます。
画面の機能は次のとおりです。
(1)画像
音楽ファイルに組み込まれている画像がある場合は表示されます。
(2)再生時間
再生経過時間が再生スライダーの左側に表示されます。
(3)再生スライダー
スライダーの位置を変更すると曲の再生位置を変更します。
(4)残り時間
選択した曲の再生残り時間を表示します。
(5)タイトル
音楽情報が右から左にスライド表示します。
(6)音量
デフォルトを5としています。
戻るボタンで使用している音量を保存するようにしているので
次からは前回設定した音量がデフォルトとなります。
(7)最初
リストの先頭の曲に戻り演奏を開始します。
(8)前
現在演奏している曲の一つ前の曲を演奏します。
※リスト内で選択している曲となります。
(9)停止
演奏している曲を停止します。
(10)再生
音楽ファイルを再生します。
タップすると次のサイクルで機能が切り替わります。
一時停止 > 再生 > 一時停止
(11)次
現在演奏している曲の一つ次の曲を演奏します。
※リスト内で選択している曲となります。
(12)最後
リストの最後の曲に戻り演奏を開始します。
(13)戻る
前の画面に戻ります。
(14)リピート
次のサイクルでリピート機能をします。
リピートなし
リピート(全て)
リピート(1回)
(15)ランダム
次のサイクルでランダム機能をします。
ランダムなし
ランダムあり
(16)リスト
再生可能リストを表示します。
今後ともabc3.meをよろしくお願いします。
by abc3.me
version 1.7
ver1.6(音楽ファイル再生機能)のヘルプを追加
主な内容は次の通りです。
[音楽ファイル再生機能]
拡張子
mp3
wav
m4a
メニュー画面 > フォルダ管理画面
ファイル確認タブを選択
音楽ファイルを選択します。
音楽再生画面が開きます。
選択したフォルダ内で使用可能な音楽ファイルリストが開きます。
選択したファイルが開始曲となっています。
開始曲を変更したい場合は上矢印もしくは下矢印ボタンで順序を変更してください。
演奏したくない曲はテーブルのセルをタップすると白色に変更されます。
水色:演奏対象となる曲
白色:演奏対象としない曲
再生ボタンをタップすると演奏が開始されます。
画面上に表示されているXボタンをタップするとテーブルは隠れます。
音楽ファイルに画像が組み込まれている場合は
音楽ファイルの画像が画面に表示されます。
画面の機能は次のとおりです。
(1)画像
音楽ファイルに組み込まれている画像がある場合は表示されます。
(2)再生時間
再生経過時間が再生スライダーの左側に表示されます。
(3)再生スライダー
スライダーの位置を変更すると曲の再生位置を変更します。
(4)残り時間
選択した曲の再生残り時間を表示します。
(5)タイトル
音楽情報が右から左にスライド表示します。
(6)音量
デフォルトを5としています。
戻るボタンで使用している音量を保存するようにしているので
次からは前回設定した音量がデフォルトとなります。
(7)最初
リストの先頭の曲に戻り演奏を開始します。
(8)前
現在演奏している曲の一つ前の曲を演奏します。
※リスト内で選択している曲となります。
(9)停止
演奏している曲を停止します。
(10)再生
音楽ファイルを再生します。
タップすると次のサイクルで機能が切り替わります。
一時停止 > 再生 > 一時停止
(11)次
現在演奏している曲の一つ次の曲を演奏します。
※リスト内で選択している曲となります。
(12)最後
リストの最後の曲に戻り演奏を開始します。
(13)戻る
前の画面に戻ります。
(14)リピート
次のサイクルでリピート機能をします。
リピートなし
リピート(全て)
リピート(1回)
(15)ランダム
次のサイクルでランダム機能をします。
ランダムなし
ランダムあり
(16)リスト
再生可能リストを表示します。
今後ともabc3.meをよろしくお願いします。
by abc3.me
1.6
2018年02月22日
withAppData
version 1.6
[新規機能追加]
音楽ファイル再生機能追加
拡張子
mp3
wav
m4a
メニュー画面 > フォルダ管理画面
ファイル確認タブを選択
音楽ファイルを選択します。
音楽再生画面が開きます。
選択したフォルダ内で使用可能な音楽ファイルリストが開きます。
選択したファイルが開始曲となっています。
開始曲を変更したい場合は上矢印もしくは下矢印ボタンで順序を変更してください。
演奏したくない曲はテーブルのセルをタップすると白色に変更されます。
水色:演奏対象となる曲
白色:演奏対象としない曲
再生ボタンをタップすると演奏が開始されます。
画面上に表示されているXボタンをタップするとテーブルは隠れます。
音楽ファイルに画像が組み込まれている場合は
音楽ファイルの画像が画面に表示されます。
画面の機能は次のとおりです。
(1)画像
音楽ファイルに組み込まれている画像がある場合は表示されます。
(2)再生時間
再生経過時間が再生スライダーの左側に表示されます。
(3)再生スライダー
スライダーの位置を変更すると曲の再生位置を変更します。
(4)残り時間
選択した曲の再生残り時間を表示します。
(5)タイトル
音楽情報が右から左にスライド表示します。
(6)音量
デフォルトを5としています。
戻るボタンで使用している音量を保存するようにしているので
次からは前回設定した音量がデフォルトとなります。
(7)最初
リストの先頭の曲に戻り演奏を開始します。
(8)前
現在演奏している曲の一つ前の曲を演奏します。
※リスト内で選択している曲となります。
(9)停止
演奏している曲を停止します。
(10)再生
音楽ファイルを再生します。
タップすると次のサイクルで機能が切り替わります。
一時停止 > 再生 > 一時停止
(11)次
現在演奏している曲の一つ次の曲を演奏します。
※リスト内で選択している曲となります。
(12)最後
リストの最後の曲に戻り演奏を開始します。
(13)戻る
前の画面に戻ります。
(14)リピート
次のサイクルでリピート機能をします。
リピートなし
リピート(全て)
リピート(1回)
(15)ランダム
次のサイクルでランダム機能をします。
ランダムなし
ランダムあり
(16)リスト
再生可能リストを表示します。
※この機能のヘルプは後のバージョンで追加する予定となります。
version 1.6
[新規機能追加]
音楽ファイル再生機能追加
拡張子
mp3
wav
m4a
メニュー画面 > フォルダ管理画面
ファイル確認タブを選択
音楽ファイルを選択します。
音楽再生画面が開きます。
選択したフォルダ内で使用可能な音楽ファイルリストが開きます。
選択したファイルが開始曲となっています。
開始曲を変更したい場合は上矢印もしくは下矢印ボタンで順序を変更してください。
演奏したくない曲はテーブルのセルをタップすると白色に変更されます。
水色:演奏対象となる曲
白色:演奏対象としない曲
再生ボタンをタップすると演奏が開始されます。
画面上に表示されているXボタンをタップするとテーブルは隠れます。
音楽ファイルに画像が組み込まれている場合は
音楽ファイルの画像が画面に表示されます。
画面の機能は次のとおりです。
(1)画像
音楽ファイルに組み込まれている画像がある場合は表示されます。
(2)再生時間
再生経過時間が再生スライダーの左側に表示されます。
(3)再生スライダー
スライダーの位置を変更すると曲の再生位置を変更します。
(4)残り時間
選択した曲の再生残り時間を表示します。
(5)タイトル
音楽情報が右から左にスライド表示します。
(6)音量
デフォルトを5としています。
戻るボタンで使用している音量を保存するようにしているので
次からは前回設定した音量がデフォルトとなります。
(7)最初
リストの先頭の曲に戻り演奏を開始します。
(8)前
現在演奏している曲の一つ前の曲を演奏します。
※リスト内で選択している曲となります。
(9)停止
演奏している曲を停止します。
(10)再生
音楽ファイルを再生します。
タップすると次のサイクルで機能が切り替わります。
一時停止 > 再生 > 一時停止
(11)次
現在演奏している曲の一つ次の曲を演奏します。
※リスト内で選択している曲となります。
(12)最後
リストの最後の曲に戻り演奏を開始します。
(13)戻る
前の画面に戻ります。
(14)リピート
次のサイクルでリピート機能をします。
リピートなし
リピート(全て)
リピート(1回)
(15)ランダム
次のサイクルでランダム機能をします。
ランダムなし
ランダムあり
(16)リスト
再生可能リストを表示します。
※この機能のヘルプは後のバージョンで追加する予定となります。
1.5
2018年02月22日
withAppData
version 1.5
[新機能追加]
ver1.4の機能ヘルプ追加
追加した主な内容は次の通りとなります。
ブラウザからファイルをダウンロードできるようにしています。
ダウンロードしたファイルには著作権が含まれていることがあります。
ファイルの扱いについては、ご自身のご判断のもと、行ってください。
メニューに「Webブラウザ(ダウンロード)」ボタンがあります。
ここをタップするとブラウザ画面が開きます。
[ブラウザ画面]
リンクをタップするとダイアログが開きます。
(1)URLを開く
(2)ファイルをダウンロードする
(3)URLリンクをコピーする
オプションボタンを選択してOKボタンをタップしてください。
URLテキストボックスにURLを入力して->ボタンをタップすると
URLのウェブサイトが開きます。
※ウェブサイトはhttpsのページでないと開きません。
※(iOSのATSの仕組みに準拠した作りにしているためとなります。)
またURLテキストボックスにファイルのパスを入力して
ダウンロードボタンをタップするとファイルのダウンロードを実行します。
ダウンロードが終わるとメッセージボックスが表示されます。
ダウンロード先はルートフォルダとなります。
同じファイル名がある場合は次のような命名規則でファイルがダウンロードされます。
xxx.txt -> xxx (1).txt
お気に入りボタンをタップするとお気に入りリストの画面が開きます。
[お気に入りリスト画面]
ホームに設定ボタン
URLを入力して、このボタンをタップするとブラウザのホームとして登録されます。
登録ボタン
URL(必須)とタイトル(任意)を入力して、このボタンをタップするとお気に入りリストに追加されます。
削除ボタン
お気に入りリストから選択したデータを削除します。
選択ボタン
お気に入りリストからひとつ選択して、このボタンをタップすると
前の画面のURLテキストボックスに選択したURLをコピーします。
あとは必要に応じて->ボタンをタップしてウェブサイトを開いてください。
※ウェブサイトはhttpsのページでないと開きません。
エンコードボタン
URLテキストボックスのURLをエンコードします。
コピーしたURLをここに貼り付けてエンコードしても構いません。
デコードボタン
URLテキストボックスのURLをデコードします。
コピーしたURLをここに貼り付けてデコードしても構いません。
URLをコピーボタン
URLテキストボックスのテキストをコピー(クリップボードに設定)します。
戻るボタン
前の画面に戻ります。
abc3.meを今後ともよろしくお願いします。
by abc3.me
version 1.5
[新機能追加]
ver1.4の機能ヘルプ追加
追加した主な内容は次の通りとなります。
ブラウザからファイルをダウンロードできるようにしています。
ダウンロードしたファイルには著作権が含まれていることがあります。
ファイルの扱いについては、ご自身のご判断のもと、行ってください。
メニューに「Webブラウザ(ダウンロード)」ボタンがあります。
ここをタップするとブラウザ画面が開きます。
[ブラウザ画面]
リンクをタップするとダイアログが開きます。
(1)URLを開く
(2)ファイルをダウンロードする
(3)URLリンクをコピーする
オプションボタンを選択してOKボタンをタップしてください。
URLテキストボックスにURLを入力して->ボタンをタップすると
URLのウェブサイトが開きます。
※ウェブサイトはhttpsのページでないと開きません。
※(iOSのATSの仕組みに準拠した作りにしているためとなります。)
またURLテキストボックスにファイルのパスを入力して
ダウンロードボタンをタップするとファイルのダウンロードを実行します。
ダウンロードが終わるとメッセージボックスが表示されます。
ダウンロード先はルートフォルダとなります。
同じファイル名がある場合は次のような命名規則でファイルがダウンロードされます。
xxx.txt -> xxx (1).txt
お気に入りボタンをタップするとお気に入りリストの画面が開きます。
[お気に入りリスト画面]
ホームに設定ボタン
URLを入力して、このボタンをタップするとブラウザのホームとして登録されます。
登録ボタン
URL(必須)とタイトル(任意)を入力して、このボタンをタップするとお気に入りリストに追加されます。
削除ボタン
お気に入りリストから選択したデータを削除します。
選択ボタン
お気に入りリストからひとつ選択して、このボタンをタップすると
前の画面のURLテキストボックスに選択したURLをコピーします。
あとは必要に応じて->ボタンをタップしてウェブサイトを開いてください。
※ウェブサイトはhttpsのページでないと開きません。
エンコードボタン
URLテキストボックスのURLをエンコードします。
コピーしたURLをここに貼り付けてエンコードしても構いません。
デコードボタン
URLテキストボックスのURLをデコードします。
コピーしたURLをここに貼り付けてデコードしても構いません。
URLをコピーボタン
URLテキストボックスのテキストをコピー(クリップボードに設定)します。
戻るボタン
前の画面に戻ります。
abc3.meを今後ともよろしくお願いします。
by abc3.me
1.4
2018年02月16日
withAppData
version 1.4
[新機能追加]
ブラウザからファイルをダウンロードできるようにしています。
ダウンロードしたファイルには著作権が含まれていることがあります。
ファイルの扱いについては、ご自身のご判断のもと、行ってください。
メニューに「Webブラウザ(ダウンロード)」ボタンがあります。
ここをタップするとブラウザ画面が開きます。
[ブラウザ画面]
リンクをタップするとダイアログが開きます。
(1)URLを開く
(2)ファイルをダウンロードする
(3)URLリンクをコピーする
オプションボタンを選択してOKボタンをタップしてください。
URLテキストボックスにURLを入力して->ボタンをタップすると
URLのウェブサイトが開きます。
※ウェブサイトはhttpsのページでないと開きません。
※(iOSのATSの仕組みに準拠した作りにしているためとなります。)
またURLテキストボックスにファイルのパスを入力して
ダウンロードボタンをタップするとファイルのダウンロードを実行します。
ダウンロードが終わるとメッセージボックスが表示されます。
ダウンロード先はルートフォルダとなります。
同じファイル名がある場合は次のような命名規則でファイルがダウンロードされます。
xxx.txt -> xxx (1).txt
お気に入りボタンをタップするとお気に入りリストの画面が開きます。
[お気に入りリスト画面]
ホームに設定ボタン
URLを入力して、このボタンをタップするとブラウザのホームとして登録されます。
登録ボタン
URL(必須)とタイトル(任意)を入力して、このボタンをタップするとお気に入りリストに追加されます。
削除ボタン
お気に入りリストから選択したデータを削除します。
選択ボタン
お気に入りリストからひとつ選択して、このボタンをタップすると
前の画面のURLテキストボックスに選択したURLをコピーします。
あとは必要に応じて->ボタンをタップしてウェブサイトを開いてください。
※ウェブサイトはhttpsのページでないと開きません。
エンコードボタン
URLテキストボックスのURLをエンコードします。
コピーしたURLをここに貼り付けてエンコードしても構いません。
デコードボタン
URLテキストボックスのURLをデコードします。
コピーしたURLをここに貼り付けてデコードしても構いません。
URLをコピーボタン
URLテキストボックスのテキストをコピー(クリップボードに設定)します。
戻るボタン
前の画面に戻ります。
※この機能のヘルプは後のバージョンで追加します。
abc3.meを今後ともよろしくお願いします。
by abc3.me
version 1.4
[新機能追加]
ブラウザからファイルをダウンロードできるようにしています。
ダウンロードしたファイルには著作権が含まれていることがあります。
ファイルの扱いについては、ご自身のご判断のもと、行ってください。
メニューに「Webブラウザ(ダウンロード)」ボタンがあります。
ここをタップするとブラウザ画面が開きます。
[ブラウザ画面]
リンクをタップするとダイアログが開きます。
(1)URLを開く
(2)ファイルをダウンロードする
(3)URLリンクをコピーする
オプションボタンを選択してOKボタンをタップしてください。
URLテキストボックスにURLを入力して->ボタンをタップすると
URLのウェブサイトが開きます。
※ウェブサイトはhttpsのページでないと開きません。
※(iOSのATSの仕組みに準拠した作りにしているためとなります。)
またURLテキストボックスにファイルのパスを入力して
ダウンロードボタンをタップするとファイルのダウンロードを実行します。
ダウンロードが終わるとメッセージボックスが表示されます。
ダウンロード先はルートフォルダとなります。
同じファイル名がある場合は次のような命名規則でファイルがダウンロードされます。
xxx.txt -> xxx (1).txt
お気に入りボタンをタップするとお気に入りリストの画面が開きます。
[お気に入りリスト画面]
ホームに設定ボタン
URLを入力して、このボタンをタップするとブラウザのホームとして登録されます。
登録ボタン
URL(必須)とタイトル(任意)を入力して、このボタンをタップするとお気に入りリストに追加されます。
削除ボタン
お気に入りリストから選択したデータを削除します。
選択ボタン
お気に入りリストからひとつ選択して、このボタンをタップすると
前の画面のURLテキストボックスに選択したURLをコピーします。
あとは必要に応じて->ボタンをタップしてウェブサイトを開いてください。
※ウェブサイトはhttpsのページでないと開きません。
エンコードボタン
URLテキストボックスのURLをエンコードします。
コピーしたURLをここに貼り付けてエンコードしても構いません。
デコードボタン
URLテキストボックスのURLをデコードします。
コピーしたURLをここに貼り付けてデコードしても構いません。
URLをコピーボタン
URLテキストボックスのテキストをコピー(クリップボードに設定)します。
戻るボタン
前の画面に戻ります。
※この機能のヘルプは後のバージョンで追加します。
abc3.meを今後ともよろしくお願いします。
by abc3.me
1.3
2018年02月09日
withAppData
ver 1.3
[新規機能追加]
圧縮ファイル(zip)の解凍処理を実装しました。
パスワードにも対応しています。
[手順]
メニュー画面 > フォルダ管理画面 > ファイル確認タブに切り替えます。
解凍したい圧縮ファイル(zip)を選択します。
解凍する画面が開きます。
圧縮ファイル(zip)にパスワードがある場合はテキストボックスが表示されるので
パスワードをテキストボックスに入力してください。
解凍ボタンをタップします。
パスワードが間違っていたり、圧縮ファイルが壊れている場合は解凍できません。
パスワードが間違っている場合は再度入力し直してください。
解凍が成功すると圧縮ファイル(zip)の一覧が表示されます。
コピーしたいフォルダやファイルを選択してください。
選択が終わりましたらコピーボタンをタップしてください。
コピー先はルートフォルダになります。
ファイル名が重複する場合は次のようにコピーされます。
(例)capture.pngと同じ名前のファイル名がコピーする場所にある場合capture (1).pngという名前でコピーされます。
今後ともabc3.meをよろしくお願いします。
by abc3.me
ver 1.3
[新規機能追加]
圧縮ファイル(zip)の解凍処理を実装しました。
パスワードにも対応しています。
[手順]
メニュー画面 > フォルダ管理画面 > ファイル確認タブに切り替えます。
解凍したい圧縮ファイル(zip)を選択します。
解凍する画面が開きます。
圧縮ファイル(zip)にパスワードがある場合はテキストボックスが表示されるので
パスワードをテキストボックスに入力してください。
解凍ボタンをタップします。
パスワードが間違っていたり、圧縮ファイルが壊れている場合は解凍できません。
パスワードが間違っている場合は再度入力し直してください。
解凍が成功すると圧縮ファイル(zip)の一覧が表示されます。
コピーしたいフォルダやファイルを選択してください。
選択が終わりましたらコピーボタンをタップしてください。
コピー先はルートフォルダになります。
ファイル名が重複する場合は次のようにコピーされます。
(例)capture.pngと同じ名前のファイル名がコピーする場所にある場合capture (1).pngという名前でコピーされます。
今後ともabc3.meをよろしくお願いします。
by abc3.me
1.2
2018年02月01日
withAppData
ver 1.2
[新規機能追加]
動画再生画面を追加しました。
1.再生可能ファイル拡張子
再生可能なファイルは次の2点です。
(1)mp4
(2)mov
2.機能
特徴としては画面の縦横切り替えができることです。
また、再生中もしくはストップ中のキャプチャを撮れます。
前ボタン
動画リストの一つ前のファイルを選択状態にします。
動画ファイル名が表示されている箇所が選択しようとしている
動画ファイル名が表示されています。
現在の動画ファイル名を表示したい場合は
読込ボタンをタップして確認ダイアログで
Cancelボタンをタップしてください。
選択したファイルを読み込みたい場合は読込ボタンをタップしてください。
確認ダイアログが表示されるのでOKボタンをタップすると
選択した動画を観れます。
読込ボタン
選択した動画ファイルを読み込みます。
確認ダイアログが表示されます。
OKボタン:選択した動画が観れます。
Cancelボタン:現在の動画ファイル名が表示されます。
次ボタン
動画リストの一つ次のファイルを選択状態にします。
動画ファイル名が表示されている箇所が選択しようとしている
動画ファイル名が表示されています。
現在の動画ファイル名を表示したい場合は
読込ボタンをタップして確認ダイアログで
Cancelボタンをタップしてください。
選択したファイルを読み込みたい場合は読込ボタンをタップしてください。
確認ダイアログが表示されるのでOKボタンをタップすると
選択した動画を観れます。
縦横ボタン
動画を縦横に切り替えることができます。
このアプリではiPhoneを傾けた処理で横向き縦向きにする実装をしていません。
そのためこの動画再生画面についてのみ縦横ボタンを実装しました。
※iOSバージョン変更(Apple仕様変更)による改変が生じた場合は
縦横変換について現在のような実装の対応ができない可能性があります。
また、フルスクリーンは縦変換のみとなります。
ご了承いただけますようお願いします。
キャプチャボタン
キャプチャボタンをタップしたタイミングで
ルートフォルダにpngファイルが作成されます。
ファイル名が重複する場合は次のようにコピーされます。
(例)capture.pngと同じ名前のファイル名がコピーする場所にある場合capture (1).pngという名前でコピーされます。
今後ともabc3.meをよろしくお願いします。
by abc3.me
ver 1.2
[新規機能追加]
動画再生画面を追加しました。
1.再生可能ファイル拡張子
再生可能なファイルは次の2点です。
(1)mp4
(2)mov
2.機能
特徴としては画面の縦横切り替えができることです。
また、再生中もしくはストップ中のキャプチャを撮れます。
前ボタン
動画リストの一つ前のファイルを選択状態にします。
動画ファイル名が表示されている箇所が選択しようとしている
動画ファイル名が表示されています。
現在の動画ファイル名を表示したい場合は
読込ボタンをタップして確認ダイアログで
Cancelボタンをタップしてください。
選択したファイルを読み込みたい場合は読込ボタンをタップしてください。
確認ダイアログが表示されるのでOKボタンをタップすると
選択した動画を観れます。
読込ボタン
選択した動画ファイルを読み込みます。
確認ダイアログが表示されます。
OKボタン:選択した動画が観れます。
Cancelボタン:現在の動画ファイル名が表示されます。
次ボタン
動画リストの一つ次のファイルを選択状態にします。
動画ファイル名が表示されている箇所が選択しようとしている
動画ファイル名が表示されています。
現在の動画ファイル名を表示したい場合は
読込ボタンをタップして確認ダイアログで
Cancelボタンをタップしてください。
選択したファイルを読み込みたい場合は読込ボタンをタップしてください。
確認ダイアログが表示されるのでOKボタンをタップすると
選択した動画を観れます。
縦横ボタン
動画を縦横に切り替えることができます。
このアプリではiPhoneを傾けた処理で横向き縦向きにする実装をしていません。
そのためこの動画再生画面についてのみ縦横ボタンを実装しました。
※iOSバージョン変更(Apple仕様変更)による改変が生じた場合は
縦横変換について現在のような実装の対応ができない可能性があります。
また、フルスクリーンは縦変換のみとなります。
ご了承いただけますようお願いします。
キャプチャボタン
キャプチャボタンをタップしたタイミングで
ルートフォルダにpngファイルが作成されます。
ファイル名が重複する場合は次のようにコピーされます。
(例)capture.pngと同じ名前のファイル名がコピーする場所にある場合capture (1).pngという名前でコピーされます。
今後ともabc3.meをよろしくお願いします。
by abc3.me
1.1
2018年01月26日
withAppData
version 1.1
ヘルプを追加しました。
abc3.meを今後ともよろしくお願いします。
by abc3.me
version 1.1
ヘルプを追加しました。
abc3.meを今後ともよろしくお願いします。
by abc3.me
1.0
2018年01月26日
withAppData FAQ
點擊此處瞭解如何在受限國家或地區下載withAppData。
以下為withAppData的最低配置要求。
iPhone
須使用 iOS 9.0 或以上版本。
iPad
須使用 iPadOS 9.0 或以上版本。
iPod touch
須使用 iOS 9.0 或以上版本。
withAppData支持日文

































