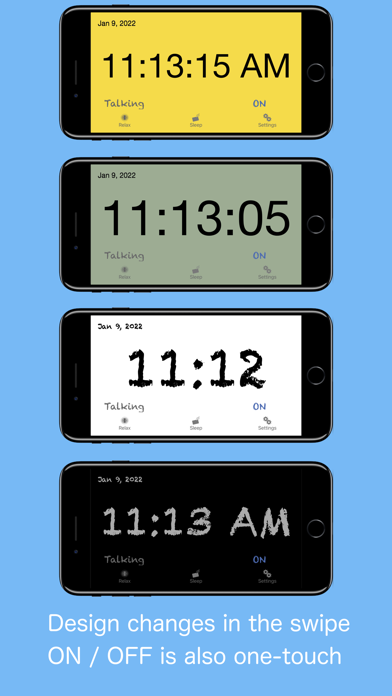VoiceClock - Talking
Voice notification of time
$2.99
13.8for iPhone, iPad and more
9.1
25 Ratings
Shinichi Aokawa
Developer
165.8 MB
Size
Mar 7, 2024
Update Date
Productivity
Category
4+
Age Rating
Age Rating
VoiceClock - Talking Screenshots
About VoiceClock - Talking
Even if put it in a pocket to lock your iPhone, This app inform the time.
By Starting the application, can be edited freely the words before and after the time if the desk clock.
For example, "now" 8:00 "Let's go" It is possible.
(Please write the character in the language currently used)
【Please】
When enabling sound effect, please select other than "banner is Persistent" in notification setting so that voice notification will not be interrupted.
【The following languages are supported for voice notification at lock time】
※ Japanese, English, Chinese, Korean, Russian, German, French, Italian, Dutch, Arabic, Greek, Turkish, English (Alex)
※ The English voice notification is made for 12 hours
00: 00 to 11: 30 (Example 1: 12: 00 AM, Example 2: 11: 30 AM)
12: 00 ~ 23: 30 (Example 1: 12: 00 PM, Example 2: 11: 30 PM)
It is expressed as.
How to use
※ Clock
· (Analog / digital, background color, font) setting can be switched by swiping left, right, up, and down.
· Receive a notification via voice the time you tap the "Talking".
· We will inform you by voice time and shake.
· You can switch by tapping the "ON" or "OFF" the time signal notification.
※ Setting
· You can edit the words before and after the time of the sandwich voice notification.
· You can select the language of the device other than setting.
· It is possible to select 10 types of sound effects and sound OFF.
· You can change "Notification interval", "Time format", "Notification with shake".
※Sleep
· You can set the time zone to stop the voice notification.
(It does not correspond to a 1-minute notification interval)
※ Relaxation time
· How is the Use simple massage function using the vibration of the iPhone, you can try to heal mind while listening in your favorite music.
By Starting the application, can be edited freely the words before and after the time if the desk clock.
For example, "now" 8:00 "Let's go" It is possible.
(Please write the character in the language currently used)
【Please】
When enabling sound effect, please select other than "banner is Persistent" in notification setting so that voice notification will not be interrupted.
【The following languages are supported for voice notification at lock time】
※ Japanese, English, Chinese, Korean, Russian, German, French, Italian, Dutch, Arabic, Greek, Turkish, English (Alex)
※ The English voice notification is made for 12 hours
00: 00 to 11: 30 (Example 1: 12: 00 AM, Example 2: 11: 30 AM)
12: 00 ~ 23: 30 (Example 1: 12: 00 PM, Example 2: 11: 30 PM)
It is expressed as.
How to use
※ Clock
· (Analog / digital, background color, font) setting can be switched by swiping left, right, up, and down.
· Receive a notification via voice the time you tap the "Talking".
· We will inform you by voice time and shake.
· You can switch by tapping the "ON" or "OFF" the time signal notification.
※ Setting
· You can edit the words before and after the time of the sandwich voice notification.
· You can select the language of the device other than setting.
· It is possible to select 10 types of sound effects and sound OFF.
· You can change "Notification interval", "Time format", "Notification with shake".
※Sleep
· You can set the time zone to stop the voice notification.
(It does not correspond to a 1-minute notification interval)
※ Relaxation time
· How is the Use simple massage function using the vibration of the iPhone, you can try to heal mind while listening in your favorite music.
Show More
What's New in the Latest Version 13.8
Last updated on Mar 7, 2024
Old Versions
Thank you for using "VoiceClock".
With the release of iOS 17.4, we have rebuilt the app.
We have fixed bugs and improved performance so that you can use it more comfortably.
To all voice over users
[How to sound a voice notification without displaying a banner on the lock screen]
Please use [Settings]-[VoiceClock]-[Notification] of iPhone to the following settings.
1. Turn on Allow notifications
2. Select notification center only
3. Turn on the sound
If you are using iWatch, please set it as well.
With the release of iOS 17.4, we have rebuilt the app.
We have fixed bugs and improved performance so that you can use it more comfortably.
To all voice over users
[How to sound a voice notification without displaying a banner on the lock screen]
Please use [Settings]-[VoiceClock]-[Notification] of iPhone to the following settings.
1. Turn on Allow notifications
2. Select notification center only
3. Turn on the sound
If you are using iWatch, please set it as well.
Show More
Version History
13.8
Mar 7, 2024
Thank you for using "VoiceClock".
With the release of iOS 17.4, we have rebuilt the app.
We have fixed bugs and improved performance so that you can use it more comfortably.
To all voice over users
[How to sound a voice notification without displaying a banner on the lock screen]
Please use [Settings]-[VoiceClock]-[Notification] of iPhone to the following settings.
1. Turn on Allow notifications
2. Select notification center only
3. Turn on the sound
If you are using iWatch, please set it as well.
With the release of iOS 17.4, we have rebuilt the app.
We have fixed bugs and improved performance so that you can use it more comfortably.
To all voice over users
[How to sound a voice notification without displaying a banner on the lock screen]
Please use [Settings]-[VoiceClock]-[Notification] of iPhone to the following settings.
1. Turn on Allow notifications
2. Select notification center only
3. Turn on the sound
If you are using iWatch, please set it as well.
13.7
Jan 28, 2024
Thank you for using "VoiceClock".
With the release of iOS 17.3, we have rebuilt the app.
We have fixed bugs and improved performance so that you can use it more comfortably.
To all voice over users
[How to sound a voice notification without displaying a banner on the lock screen]
Please use [Settings]-[VoiceClock]-[Notification] of iPhone to the following settings.
1. Turn on Allow notifications
2. Select notification center only
3. Turn on the sound
If you are using iWatch, please set it as well.
With the release of iOS 17.3, we have rebuilt the app.
We have fixed bugs and improved performance so that you can use it more comfortably.
To all voice over users
[How to sound a voice notification without displaying a banner on the lock screen]
Please use [Settings]-[VoiceClock]-[Notification] of iPhone to the following settings.
1. Turn on Allow notifications
2. Select notification center only
3. Turn on the sound
If you are using iWatch, please set it as well.
13.6
Jan 14, 2024
Thank you for using "VoiceClock".
With the release of iOS 17.2.1, we have rebuilt the app.
We have fixed bugs and improved performance so that you can use it more comfortably.
To all voice over users
[How to sound a voice notification without displaying a banner on the lock screen]
Please use [Settings]-[VoiceClock]-[Notification] of iPhone to the following settings.
1. Turn on Allow notifications
2. Select notification center only
3. Turn on the sound
If you are using iWatch, please set it as well.
With the release of iOS 17.2.1, we have rebuilt the app.
We have fixed bugs and improved performance so that you can use it more comfortably.
To all voice over users
[How to sound a voice notification without displaying a banner on the lock screen]
Please use [Settings]-[VoiceClock]-[Notification] of iPhone to the following settings.
1. Turn on Allow notifications
2. Select notification center only
3. Turn on the sound
If you are using iWatch, please set it as well.
13.5
Dec 15, 2023
Thank you for using "VoiceClock".
With the release of iOS 17.2, we have rebuilt the app.
We have fixed bugs and improved performance so that you can use it more comfortably.
To all voice over users
[How to sound a voice notification without displaying a banner on the lock screen]
Please use [Settings]-[VoiceClock]-[Notification] of iPhone to the following settings.
1. Turn on Allow notifications
2. Select notification center only
3. Turn on the sound
If you are using iWatch, please set it as well.
With the release of iOS 17.2, we have rebuilt the app.
We have fixed bugs and improved performance so that you can use it more comfortably.
To all voice over users
[How to sound a voice notification without displaying a banner on the lock screen]
Please use [Settings]-[VoiceClock]-[Notification] of iPhone to the following settings.
1. Turn on Allow notifications
2. Select notification center only
3. Turn on the sound
If you are using iWatch, please set it as well.
13.4
Nov 26, 2023
Thank you for using "VoiceClock".
With the release of iOS 17.1.1, we have rebuilt the app.
We have fixed bugs and improved performance so that you can use it more comfortably.
To all voice over users
[How to sound a voice notification without displaying a banner on the lock screen]
Please use [Settings]-[VoiceClock]-[Notification] of iPhone to the following settings.
1. Turn on Allow notifications
2. Select notification center only
3. Turn on the sound
If you are using iWatch, please set it as well.
With the release of iOS 17.1.1, we have rebuilt the app.
We have fixed bugs and improved performance so that you can use it more comfortably.
To all voice over users
[How to sound a voice notification without displaying a banner on the lock screen]
Please use [Settings]-[VoiceClock]-[Notification] of iPhone to the following settings.
1. Turn on Allow notifications
2. Select notification center only
3. Turn on the sound
If you are using iWatch, please set it as well.
13.3
Oct 30, 2023
Thank you for using "VoiceClock".
With the release of iOS 17.1, we have rebuilt the app.
We have fixed bugs and improved performance so that you can use it more comfortably.
To all voice over users
[How to sound a voice notification without displaying a banner on the lock screen]
Please use [Settings]-[VoiceClock]-[Notification] of iPhone to the following settings.
1. Turn on Allow notifications
2. Select notification center only
3. Turn on the sound
If you are using iWatch, please set it as well.
With the release of iOS 17.1, we have rebuilt the app.
We have fixed bugs and improved performance so that you can use it more comfortably.
To all voice over users
[How to sound a voice notification without displaying a banner on the lock screen]
Please use [Settings]-[VoiceClock]-[Notification] of iPhone to the following settings.
1. Turn on Allow notifications
2. Select notification center only
3. Turn on the sound
If you are using iWatch, please set it as well.
13.2
Oct 15, 2023
Thank you for using "VoiceClock".
With the release of iOS 17.0.3, we have rebuilt the app.
We have fixed bugs and improved performance so that you can use it more comfortably.
To all voice over users
[How to sound a voice notification without displaying a banner on the lock screen]
Please use [Settings]-[VoiceClock]-[Notification] of iPhone to the following settings.
1. Turn on Allow notifications
2. Select notification center only
3. Turn on the sound
If you are using iWatch, please set it as well.
With the release of iOS 17.0.3, we have rebuilt the app.
We have fixed bugs and improved performance so that you can use it more comfortably.
To all voice over users
[How to sound a voice notification without displaying a banner on the lock screen]
Please use [Settings]-[VoiceClock]-[Notification] of iPhone to the following settings.
1. Turn on Allow notifications
2. Select notification center only
3. Turn on the sound
If you are using iWatch, please set it as well.
13.1
Oct 13, 2023
Thank you for using "VoiceClock".
With the release of iOS 17.0.3, we have rebuilt the app.
We have fixed bugs and improved performance so that you can use it more comfortably.
To all voice over users
[How to sound a voice notification without displaying a banner on the lock screen]
Please use [Settings]-[VoiceClock]-[Notification] of iPhone to the following settings.
1. Turn on Allow notifications
2. Select notification center only
3. Turn on the sound
If you are using iWatch, please set it as well.
With the release of iOS 17.0.3, we have rebuilt the app.
We have fixed bugs and improved performance so that you can use it more comfortably.
To all voice over users
[How to sound a voice notification without displaying a banner on the lock screen]
Please use [Settings]-[VoiceClock]-[Notification] of iPhone to the following settings.
1. Turn on Allow notifications
2. Select notification center only
3. Turn on the sound
If you are using iWatch, please set it as well.
13.0
Sep 24, 2023
Thank you for using "VoiceClock".
With the release of iOS 17, we have rebuilt the app.
We have fixed bugs and improved performance so that you can use it more comfortably.
To all voice over users
[How to sound a voice notification without displaying a banner on the lock screen]
Please use [Settings]-[VoiceClock]-[Notification] of iPhone to the following settings.
1. Turn on Allow notifications
2. Select notification center only
3. Turn on the sound
If you are using iWatch, please set it as well.
With the release of iOS 17, we have rebuilt the app.
We have fixed bugs and improved performance so that you can use it more comfortably.
To all voice over users
[How to sound a voice notification without displaying a banner on the lock screen]
Please use [Settings]-[VoiceClock]-[Notification] of iPhone to the following settings.
1. Turn on Allow notifications
2. Select notification center only
3. Turn on the sound
If you are using iWatch, please set it as well.
12.21
Sep 11, 2023
Thank you for using "VoiceClock".
With the release of iOS 16.6.1, we have rebuilt the app.
We have fixed bugs and improved performance so that you can use it more comfortably.
To all voice over users
[How to sound a voice notification without displaying a banner on the lock screen]
Please use [Settings]-[VoiceClock]-[Notification] of iPhone to the following settings.
1. Turn on Allow notifications
2. Select notification center only
3. Turn on the sound
If you are using iWatch, please set it as well.
With the release of iOS 16.6.1, we have rebuilt the app.
We have fixed bugs and improved performance so that you can use it more comfortably.
To all voice over users
[How to sound a voice notification without displaying a banner on the lock screen]
Please use [Settings]-[VoiceClock]-[Notification] of iPhone to the following settings.
1. Turn on Allow notifications
2. Select notification center only
3. Turn on the sound
If you are using iWatch, please set it as well.
12.20
Aug 5, 2023
Thank you for using "VoiceClock".
With the release of iOS 16.6, we have rebuilt the app.
We have fixed bugs and improved performance so that you can use it more comfortably.
To all voice over users
[How to sound a voice notification without displaying a banner on the lock screen]
Please use [Settings]-[VoiceClock]-[Notification] of iPhone to the following settings.
1. Turn on Allow notifications
2. Select notification center only
3. Turn on the sound
If you are using iWatch, please set it as well.
With the release of iOS 16.6, we have rebuilt the app.
We have fixed bugs and improved performance so that you can use it more comfortably.
To all voice over users
[How to sound a voice notification without displaying a banner on the lock screen]
Please use [Settings]-[VoiceClock]-[Notification] of iPhone to the following settings.
1. Turn on Allow notifications
2. Select notification center only
3. Turn on the sound
If you are using iWatch, please set it as well.
12.19
Jun 29, 2023
Thank you for using "VoiceClock".
With the release of iOS 16.5.1, we have rebuilt the app.
We have fixed bugs and improved performance so that you can use it more comfortably.
To all voice over users
[How to sound a voice notification without displaying a banner on the lock screen]
Please use [Settings]-[VoiceClock]-[Notification] of iPhone to the following settings.
1. Turn on Allow notifications
2. Select notification center only
3. Turn on the sound
If you are using iWatch, please set it as well.
With the release of iOS 16.5.1, we have rebuilt the app.
We have fixed bugs and improved performance so that you can use it more comfortably.
To all voice over users
[How to sound a voice notification without displaying a banner on the lock screen]
Please use [Settings]-[VoiceClock]-[Notification] of iPhone to the following settings.
1. Turn on Allow notifications
2. Select notification center only
3. Turn on the sound
If you are using iWatch, please set it as well.
12.18
Jun 3, 2023
Thank you for using "VoiceClock".
With the release of iOS 16.5, we have rebuilt the app.
We have fixed bugs and improved performance so that you can use it more comfortably.
To all voice over users
[How to sound a voice notification without displaying a banner on the lock screen]
Please use [Settings]-[VoiceClock]-[Notification] of iPhone to the following settings.
1. Turn on Allow notifications
2. Select notification center only
3. Turn on the sound
If you are using iWatch, please set it as well.
With the release of iOS 16.5, we have rebuilt the app.
We have fixed bugs and improved performance so that you can use it more comfortably.
To all voice over users
[How to sound a voice notification without displaying a banner on the lock screen]
Please use [Settings]-[VoiceClock]-[Notification] of iPhone to the following settings.
1. Turn on Allow notifications
2. Select notification center only
3. Turn on the sound
If you are using iWatch, please set it as well.
12.17
May 4, 2023
Thank you for using "VoiceClock".
With the release of iOS 16.4.1(a), we have rebuilt the app.
We have fixed bugs and improved performance so that you can use it more comfortably.
To all voice over users
[How to sound a voice notification without displaying a banner on the lock screen]
Please use [Settings]-[VoiceClock]-[Notification] of iPhone to the following settings.
1. Turn on Allow notifications
2. Select notification center only
3. Turn on the sound
If you are using iWatch, please set it as well.
With the release of iOS 16.4.1(a), we have rebuilt the app.
We have fixed bugs and improved performance so that you can use it more comfortably.
To all voice over users
[How to sound a voice notification without displaying a banner on the lock screen]
Please use [Settings]-[VoiceClock]-[Notification] of iPhone to the following settings.
1. Turn on Allow notifications
2. Select notification center only
3. Turn on the sound
If you are using iWatch, please set it as well.
12.16
Apr 2, 2023
Thank you for using "VoiceClock".
With the release of iOS 16.4, we have rebuilt the app.
We have fixed bugs and improved performance so that you can use it more comfortably.
To all voice over users
[How to sound a voice notification without displaying a banner on the lock screen]
Please use [Settings]-[VoiceClock]-[Notification] of iPhone to the following settings.
1. Turn on Allow notifications
2. Select notification center only
3. Turn on the sound
If you are using iWatch, please set it as well.
With the release of iOS 16.4, we have rebuilt the app.
We have fixed bugs and improved performance so that you can use it more comfortably.
To all voice over users
[How to sound a voice notification without displaying a banner on the lock screen]
Please use [Settings]-[VoiceClock]-[Notification] of iPhone to the following settings.
1. Turn on Allow notifications
2. Select notification center only
3. Turn on the sound
If you are using iWatch, please set it as well.
12.15
Feb 19, 2023
Thank you for using "VoiceClock".
With the release of iOS 16.3.1, we have rebuilt the app.
We have fixed bugs and improved performance so that you can use it more comfortably.
To all voice over users
[How to sound a voice notification without displaying a banner on the lock screen]
Please use [Settings]-[VoiceClock]-[Notification] of iPhone to the following settings.
1. Turn on Allow notifications
2. Select notification center only
3. Turn on the sound
If you are using iWatch, please set it as well.
With the release of iOS 16.3.1, we have rebuilt the app.
We have fixed bugs and improved performance so that you can use it more comfortably.
To all voice over users
[How to sound a voice notification without displaying a banner on the lock screen]
Please use [Settings]-[VoiceClock]-[Notification] of iPhone to the following settings.
1. Turn on Allow notifications
2. Select notification center only
3. Turn on the sound
If you are using iWatch, please set it as well.
12.14
Jan 29, 2023
Thank you for using "VoiceClock".
With the release of iOS 16.3, we have rebuilt the app.
We have fixed bugs and improved performance so that you can use it more comfortably.
To all voice over users
[How to sound a voice notification without displaying a banner on the lock screen]
Please use [Settings]-[VoiceClock]-[Notification] of iPhone to the following settings.
1. Turn on Allow notifications
2. Select notification center only
3. Turn on the sound
If you are using iWatch, please set it as well.
With the release of iOS 16.3, we have rebuilt the app.
We have fixed bugs and improved performance so that you can use it more comfortably.
To all voice over users
[How to sound a voice notification without displaying a banner on the lock screen]
Please use [Settings]-[VoiceClock]-[Notification] of iPhone to the following settings.
1. Turn on Allow notifications
2. Select notification center only
3. Turn on the sound
If you are using iWatch, please set it as well.
12.13
Dec 17, 2022
Thank you for using "VoiceClock".
With the release of iOS 16.2, we have rebuilt the app.
We have fixed bugs and improved performance so that you can use it more comfortably.
To all voice over users
[How to sound a voice notification without displaying a banner on the lock screen]
Please use [Settings]-[VoiceClock]-[Notification] of iPhone to the following settings.
1. Turn on Allow notifications
2. Select notification center only
3. Turn on the sound
If you are using iWatch, please set it as well.
With the release of iOS 16.2, we have rebuilt the app.
We have fixed bugs and improved performance so that you can use it more comfortably.
To all voice over users
[How to sound a voice notification without displaying a banner on the lock screen]
Please use [Settings]-[VoiceClock]-[Notification] of iPhone to the following settings.
1. Turn on Allow notifications
2. Select notification center only
3. Turn on the sound
If you are using iWatch, please set it as well.
12.12
Nov 13, 2022
Thank you for using "VoiceClock".
With the release of iOS 16.1.1, we have rebuilt the app.
We have fixed bugs and improved performance so that you can use it more comfortably.
To all voice over users
[How to sound a voice notification without displaying a banner on the lock screen]
Please use [Settings]-[VoiceClock]-[Notification] of iPhone to the following settings.
1. Turn on Allow notifications
2. Select notification center only
3. Turn on the sound
If you are using iWatch, please set it as well.
With the release of iOS 16.1.1, we have rebuilt the app.
We have fixed bugs and improved performance so that you can use it more comfortably.
To all voice over users
[How to sound a voice notification without displaying a banner on the lock screen]
Please use [Settings]-[VoiceClock]-[Notification] of iPhone to the following settings.
1. Turn on Allow notifications
2. Select notification center only
3. Turn on the sound
If you are using iWatch, please set it as well.
12.11
Nov 3, 2022
Thank you for using "VoiceClock".
With the release of iOS 16.1, we have rebuilt the app.
We have fixed bugs and improved performance so that you can use it more comfortably.
To all voice over users
[How to sound a voice notification without displaying a banner on the lock screen]
Please use [Settings]-[VoiceClock]-[Notification] of iPhone to the following settings.
1. Turn on Allow notifications
2. Select notification center only
3. Turn on the sound
If you are using iWatch, please set it as well.
With the release of iOS 16.1, we have rebuilt the app.
We have fixed bugs and improved performance so that you can use it more comfortably.
To all voice over users
[How to sound a voice notification without displaying a banner on the lock screen]
Please use [Settings]-[VoiceClock]-[Notification] of iPhone to the following settings.
1. Turn on Allow notifications
2. Select notification center only
3. Turn on the sound
If you are using iWatch, please set it as well.
12.10
Oct 23, 2022
Thank you for using "VoiceClock".
With the release of iOS 16.0.3, we have rebuilt the app.
We have fixed bugs and improved performance so that you can use it more comfortably.
To all voice over users
[How to sound a voice notification without displaying a banner on the lock screen]
Please use [Settings]-[VoiceClock]-[Notification] of iPhone to the following settings.
1. Turn on Allow notifications
2. Select notification center only
3. Turn on the sound
If you are using iWatch, please set it as well.
With the release of iOS 16.0.3, we have rebuilt the app.
We have fixed bugs and improved performance so that you can use it more comfortably.
To all voice over users
[How to sound a voice notification without displaying a banner on the lock screen]
Please use [Settings]-[VoiceClock]-[Notification] of iPhone to the following settings.
1. Turn on Allow notifications
2. Select notification center only
3. Turn on the sound
If you are using iWatch, please set it as well.
12.9
Oct 2, 2022
Thank you for using "VoiceClock".
With the release of iOS 16.0.2, we have rebuilt the app.
We have fixed bugs and improved performance so that you can use it more comfortably.
To all voice over users
[How to sound a voice notification without displaying a banner on the lock screen]
Please use [Settings]-[VoiceClock]-[Notification] of iPhone to the following settings.
1. Turn on Allow notifications
2. Select notification center only
3. Turn on the sound
If you are using iWatch, please set it as well.
With the release of iOS 16.0.2, we have rebuilt the app.
We have fixed bugs and improved performance so that you can use it more comfortably.
To all voice over users
[How to sound a voice notification without displaying a banner on the lock screen]
Please use [Settings]-[VoiceClock]-[Notification] of iPhone to the following settings.
1. Turn on Allow notifications
2. Select notification center only
3. Turn on the sound
If you are using iWatch, please set it as well.
12.8
Aug 20, 2022
Thank you for using "VoiceClock".
With the release of iOS 15.6.1, we have rebuilt the app.
We have fixed bugs and improved performance so that you can use it more comfortably.
To all voice over users
[How to sound a voice notification without displaying a banner on the lock screen]
Please use [Settings]-[VoiceClock]-[Notification] of iPhone to the following settings.
1. Turn on Allow notifications
2. Select notification center only
3. Turn on the sound
If you are using iWatch, please set it as well.
With the release of iOS 15.6.1, we have rebuilt the app.
We have fixed bugs and improved performance so that you can use it more comfortably.
To all voice over users
[How to sound a voice notification without displaying a banner on the lock screen]
Please use [Settings]-[VoiceClock]-[Notification] of iPhone to the following settings.
1. Turn on Allow notifications
2. Select notification center only
3. Turn on the sound
If you are using iWatch, please set it as well.
12.7
Jul 30, 2022
Thank you for using "VoiceClock".
With the release of iOS 15.6, we have rebuilt the app.
We have fixed bugs and improved performance so that you can use it more comfortably.
To all voice over users
[How to sound a voice notification without displaying a banner on the lock screen]
Please use [Settings]-[VoiceClock]-[Notification] of iPhone to the following settings.
1. Turn on Allow notifications
2. Select notification center only
3. Turn on the sound
If you are using iWatch, please set it as well.
With the release of iOS 15.6, we have rebuilt the app.
We have fixed bugs and improved performance so that you can use it more comfortably.
To all voice over users
[How to sound a voice notification without displaying a banner on the lock screen]
Please use [Settings]-[VoiceClock]-[Notification] of iPhone to the following settings.
1. Turn on Allow notifications
2. Select notification center only
3. Turn on the sound
If you are using iWatch, please set it as well.
12.6
Jul 20, 2022
Thank you for using "VoiceClock".
With the release of iOS 15.5, we have rebuilt the app.
We have fixed bugs and improved performance so that you can use it more comfortably.
To all voice over users
[How to sound a voice notification without displaying a banner on the lock screen]
Please use [Settings]-[VoiceClock]-[Notification] of iPhone to the following settings.
1. Turn on Allow notifications
2. Select notification center only
3. Turn on the sound
If you are using iWatch, please set it as well.
With the release of iOS 15.5, we have rebuilt the app.
We have fixed bugs and improved performance so that you can use it more comfortably.
To all voice over users
[How to sound a voice notification without displaying a banner on the lock screen]
Please use [Settings]-[VoiceClock]-[Notification] of iPhone to the following settings.
1. Turn on Allow notifications
2. Select notification center only
3. Turn on the sound
If you are using iWatch, please set it as well.
VoiceClock - Talking FAQ
Click here to learn how to download VoiceClock - Talking in restricted country or region.
Check the following list to see the minimum requirements of VoiceClock - Talking.
iPhone
Requires iOS 14.0 or later.
iPad
Requires iPadOS 14.0 or later.
iPod touch
Requires iOS 14.0 or later.
VoiceClock - Talking supports English, Arabic, French, German, Greek, Hindi, Italian, Japanese, Korean, Norwegian Bokmål, Persian, Portuguese, Russian, Simplified Chinese, Spanish, Swedish, Traditional Chinese, Turkish
Related Videos
Latest introduction video of VoiceClock - Talking on iPhone