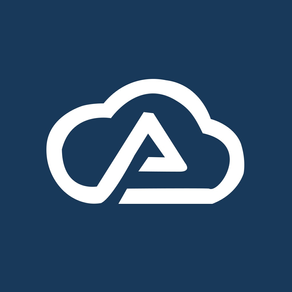
Cloud Rooms
Free
1.5for iPad
Age Rating
Cloud Rooms Screenshots
About Cloud Rooms
The main purpose of this application is to serves as a wireless control panel for a TV conference system, LCD panel and Projector produced by Panasonic.The mobile application connects with the Panasonic HDVC and facilitates your participation in either a one-to-one or multi-point video-conferencing from your office or on the go.
Complete Application Flow:
1. This app requires physical setup of Panasonic HDVC, Projector and TV.
2. In the very first screen/Launch screen user can observe the options like Presentation, Video Conference, email field and info. icon.
3. Before going for the video conferencing user needs to configure the app with the physical setup.
4. In order to configure the app user needs to tap the settings icon on top right corner for three consecutive times which is presented in launch screen. Then user can reach the configuration page/info. page.
5. User needs to provide the IP(s) for HDVC, TV & Projector depends upon the user selection.
6. By clicking on save button user return back to Launch screen, if the user succeeded with initial configuration.
7. HDVC authentication is mandatory to proceed for the next level operations, which are mentioned in next two steps(7 & 8).
7. By clicking on Video Conferencing, user can reach the Keypad page and to make either a one-to-one or multi-point video-conferencing.
8.By clicking on Presentation, user can reach the control page to setup either TV/Projector setting before making video-conferencing.
9. Once a video call is in progress.
- Continue with the video call (make various in-call activities - change screen layout, share screen, control camera (near-site/ own-site and far-site, etc.)
- View details of call status
- Or, opt to have a TV/Projector Control (if required to make changes in the AV settings, during the call)
10. On completion of a videoconference call, the user can end the call from the wireless controller screen. All connected parties on the call, get disconnected.
- On ending a video call the user is reverted to the app startup/Launch screen.
Complete Application Flow:
1. This app requires physical setup of Panasonic HDVC, Projector and TV.
2. In the very first screen/Launch screen user can observe the options like Presentation, Video Conference, email field and info. icon.
3. Before going for the video conferencing user needs to configure the app with the physical setup.
4. In order to configure the app user needs to tap the settings icon on top right corner for three consecutive times which is presented in launch screen. Then user can reach the configuration page/info. page.
5. User needs to provide the IP(s) for HDVC, TV & Projector depends upon the user selection.
6. By clicking on save button user return back to Launch screen, if the user succeeded with initial configuration.
7. HDVC authentication is mandatory to proceed for the next level operations, which are mentioned in next two steps(7 & 8).
7. By clicking on Video Conferencing, user can reach the Keypad page and to make either a one-to-one or multi-point video-conferencing.
8.By clicking on Presentation, user can reach the control page to setup either TV/Projector setting before making video-conferencing.
9. Once a video call is in progress.
- Continue with the video call (make various in-call activities - change screen layout, share screen, control camera (near-site/ own-site and far-site, etc.)
- View details of call status
- Or, opt to have a TV/Projector Control (if required to make changes in the AV settings, during the call)
10. On completion of a videoconference call, the user can end the call from the wireless controller screen. All connected parties on the call, get disconnected.
- On ending a video call the user is reverted to the app startup/Launch screen.
Show More
What's New in the Latest Version 1.5
Last updated on Mar 13, 2017
Old Versions
12. Contacts Sync button is added
Show More
Version History
1.5
Sep 29, 2016
12. Contacts Sync button is added
Cloud Rooms FAQ
Click here to learn how to download Cloud Rooms in restricted country or region.
Check the following list to see the minimum requirements of Cloud Rooms.
iPad
Cloud Rooms supports English

























